密码和通行码有助于防止我们的设备落入坏人之手。但这也意味着,如果您多次输入错误的 iPad 密码,您就会被锁定。
如果您的 iPad 显示已禁用,则表示您已完全被锁定。此时,重新启用 iPad 的唯一方法是等待(假设它给了您一个时间限制)或使用计算机重置 iPad。如果您不知道密码,重置 iPad 是您唯一的选择。
- 如果您的 iPad 显示已停用,您需要将它连接到 Finder 或 iTunes 才能恢复它。
- 多次输入错误的密码会暂时或永久禁用您的 iPad。
- 将禁用的 iPad 连接到 Finder 或 iTunes 后,您将必须擦除并恢复其所有数据。
如何使用 Finder 或 iTunes 恢复已禁用的 iPad
恢复 iPad 的具体步骤取决于您拥有的 iPad 型号,以及您使用的是 Mac 还是 PC。
1.关闭您的 iPad。您可以在带有主屏幕按钮的 iPad 上执行此操作,方法是按住 iPad 顶部的锁定按钮,然后滑动出现的关机滑块。在没有主屏幕按钮的 iPad 上,按住锁定按钮和任一音量按钮,然后滑动关机滑块。
2.将您的 iPad 插入电脑,然后将其置于恢复模式。
- 如果您的 iPad 带有主屏幕按钮,请同时按住主屏幕按钮和锁定按钮,直到出现恢复模式屏幕。
- 如果您的 iPad 没有主屏幕按钮(这种类型的 iPad 使用面容 ID),请快速按下并松开音量调高按钮,按下并松开音量调低按钮,然后按住锁定按钮,直到您看到恢复模式屏幕出现。
 将您的 iPad 置于恢复模式。
将您的 iPad 置于恢复模式。
3.如果您使用的是 PC,请打开 iTunes 并单击左上角的小 iPad 图标。如果您使用的是 Mac,请打开 Finder 窗口并在边栏中单击您的 iPad 名称。
4.您应该会看到一个弹出窗口,说明您的 iPad 遇到了问题,需要更新或恢复。选择Restore,并确认您的选择。
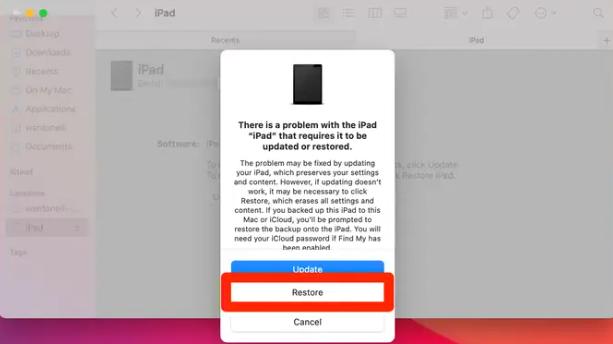 您会想要恢复您的 iPad,而不仅仅是更新它。
您会想要恢复您的 iPad,而不仅仅是更新它。
5.保持 iPad 连接并等待 PC 或 Mac 恢复设备。根据您的计算机和互联网速度,这可能需要几分钟时间。恢复和更新可能需要一段时间。
6.完成后,您的 iPad 应该会自动重启。此时,它应该就像您是第一次设置它一样。完成设置步骤,如果您将备份保存到 iCloud,请使用它来恢复您的数据。
或者,您可以在 iCloud 网站上打开“查找” ,选择您的 iPad,然后点按“抹掉”。只要你的 iPad 连接到互联网,这应该会删除上面的所有内容——包括密码。





