Microsoft 的Windows 11和 Windows 10 允许您通过自定义操作系统的外观来创建独特的环境。无论您将 PC 用于娱乐还是工作, 您都可以个性化操作系统。
其中一种定制是透明任务栏。事实上,您可以选择固体、半透明或完全透明。该选择也会影响开始菜单。本文将向您展示如何使用本机 Microsoft Windows 方法和一些非本机方法使您的任务栏更具吸引力。
从 Windows 设置中使任务栏透明
从“设置”应用程序更改任务栏的透明度就像打开或关闭它一样简单。此外,Windows 10 和 11 的步骤非常相似。但是,差异可能很细微,因此让我们了解如何分别控制每个操作系统的透明度。
Windows 10 中的任务栏自定义
- 导航到“设置”应用程序。您可以使用搜索功能快速找到并打开它。

- 选择个性化选项。
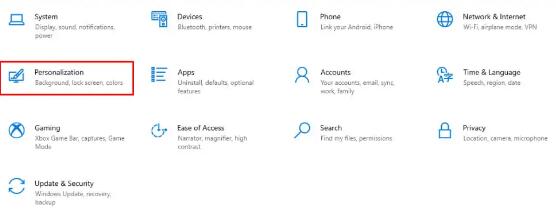
- 从左侧菜单中 选择颜色。
- 在主窗口中找到透明度效果,并将其打开。
就是这样!您的任务栏应该是透明的。现在,让我们来看看 Windows 11。
Windows 11 中的任务栏自定义
- 导航至“设置”,然后导航至“个性化”。
- 选择颜色选项。
- 找到透明效果并打开开关。
就是这样。如果您想将任务栏恢复为固态,只需关闭相同的选项即可。
如果您想继续自定义任务栏,可以向其添加颜色叠加层。这将为任务栏提供您选择的轻微颜色阴影,您可以用它进行一些看起来有趣的设置。
在 Windows 10 中添加颜色叠加
- 转到“设置”,然后选择“个性化”。
- 转到左侧菜单上的 颜色。
- 向下滚动到选择您的强调色部分。单击您喜欢的颜色来选择一种颜色,然后选中“开始”、任务栏和操作中心前面的框。
您会注意到颜色立即添加到任务栏。
在 Windows 11 中添加颜色叠加
- 导航到“设置”、“个性化”,最后导航到“颜色”,就像上一步一样。
- 从提供的颜色网格中选择要添加到任务栏的颜色。
- 向下滚动,直到您在开始和任务栏上显示出重音颜色。打开旁边的开关。
从辅助功能管理任务栏的透明度
Microsoft 还允许您通过“设置”应用程序中的“辅助功能”菜单控制任务栏的透明度。在 Windows 10 中,此部分称为“轻松访问”。让我们看看Windows 10和Windows 11所需的步骤。
Windows 10 中的透明度管理
- 转到“设置”应用程序,然后选择“轻松访问”选项。
- 从左侧菜单中选择“视觉”部分下的“显示”。
- 在主窗口中,向下滚动,直到看到“简化和个性化 Windows”部分。打开Windows 中的透明度 选项。
这些步骤在 Windows 11 中如下所示。
Windows 11 中的透明度管理
- 导航到“设置”应用,然后选择“辅助功能”。
- 选择视觉效果部分。
- 找到透明度效果,然后切换其旁边的滑块。
通过 Windows 注册表管理任务栏的透明度
尽管可以通过Windows注册表打开任务栏的透明度,但重要的是,您必须知道系统注册表中的任何错误配置对您的操作系统都可能致命。这就是为什么明智的做法是创建一个系统还原点,然后再尝试下面描述的步骤。
如果您尚未备份,请备份所有您重视的重要数据。无论如何,您应该定期执行此操作。对于 Windows 10 和 11,使用 Windows 注册表更改任务栏透明度是相同的。
- 在搜索栏中输入“运行”并打开“运行”应用程序。或者,按键盘上的 Windows 键+ R。
- 在命令框中键入regedit 。这将打开注册表编辑。
- 在注册表编辑器类型快速导航顶部的地址栏中:Computer \ Hkey_current_user \ Software \ Software \ Microsoft \ Windows \ Windows \ currentversion \ themes \ themes \ synorize
- 双击主窗口中的 启用透明度。
- 出现弹出窗口时,如果值数据设置为 0(零),您需要将其更改为 1,然后按“确定”继续。这将立即更改任务栏透明度,并且您无需重新启动系统。
- 如果想让任务栏恢复为实心状态,只需将值改回 0 即可。
用这种方法添加的透明度非常轻。但是有一种方法可以增加一点透明度,尽管没有内置方法可以使任务栏完全透明。为此,您需要使用第三方应用程序。
使用TransculentTB
TransculentTB 应用程序可在 Microsoft Store 中获取,并且可在 Windows 10 和 11 上运行。此 UWP 应用程序将帮助您个性化和管理任务栏不透明度。它的工作原理如下:
- 转到Microsoft Store页面并在搜索栏中输入TransculentTB 。当应用程序出现时,单击“获取”,它将安装在您的设备上。
- 下载应用程序后,将其打开。您会注意到任务栏将立即变得透明。
- 该应用程序将在系统托盘中运行。要更改其设置,请右键单击它。这将使您可以访问其菜单。
- 选择桌面选项,您将在其中找到任务栏的不同自定义选项。选择最吸引您的那个。
正如您所看到的,TranslucentTB 应用程序中有许多不同的自定义选项。它不仅允许您个性化任务栏,还可以个性化搜索菜单、开始菜单和其他选项。该应用程序还提供有关如何最好地自定义任务栏的提示和技巧。继续尝试。
使用任务栏工具
TaskbarTools 是另一个可用于自定义任务栏的第三方应用程序。它也是免费使用的,您可以根据需要将其安装在任意数量的 Windows 设备上。它允许您通过简单地使用滑块来管理任务栏的不透明度。
- 转到该应用程序的Github 页面并下载该应用程序的最新版本。
- 从 .zip 文件中提取内容并运行应用程序。
- 当应用程序打开时,从“强调状态”下拉菜单中 选择“ACCENT_ENABLE_TRANSPARENTGRADIENT” 。
- 转到“选项”,然后选中“最小化启动”、“启动时应用设置”和“从 Windows 启动”框。
- 关闭应用程序,然后重新运行它。
- 使用Windows Accent Alpha滑块更改任务栏的不透明度。
现在您已经知道如何使 Windows 任务栏透明并根据您的喜好对其进行自定义,您可以享受时尚现代的屏幕外观。它不仅具有吸引人的美感,而且透明度提供了更好的可视性,因此您可以专注于完成工作。
自定义时请注意任何潜在的兼容性问题,并注意不要删除重要的系统文件。




