INST-14-1603 是在 Windows 10 和 11 上安装 EA 应用程序的最后阶段出现的致命错误代码。技术故障、权限不足和系统文件损坏等多种因素都可能触发该错误代码。
鉴于 EA 应用程序对于启动、更新和组织 EA 视频游戏库至关重要,因此解决错误 INST-14-1603 并尽快启动并运行应用程序至关重要。
以管理员身份运行 EA 应用程序安装程序
修复 EA 应用程序中的 INST-14-1603 错误的快速方法是以管理员身份重新尝试安装过程,因为更高的权限可以消除与文件创建和回滚相关的权限相关问题。要做到这一点:
- 访问您电脑的下载文件夹。
- 右键单击EAappInstaller。exe并选择以管理员身份运行 上下文菜单选项。
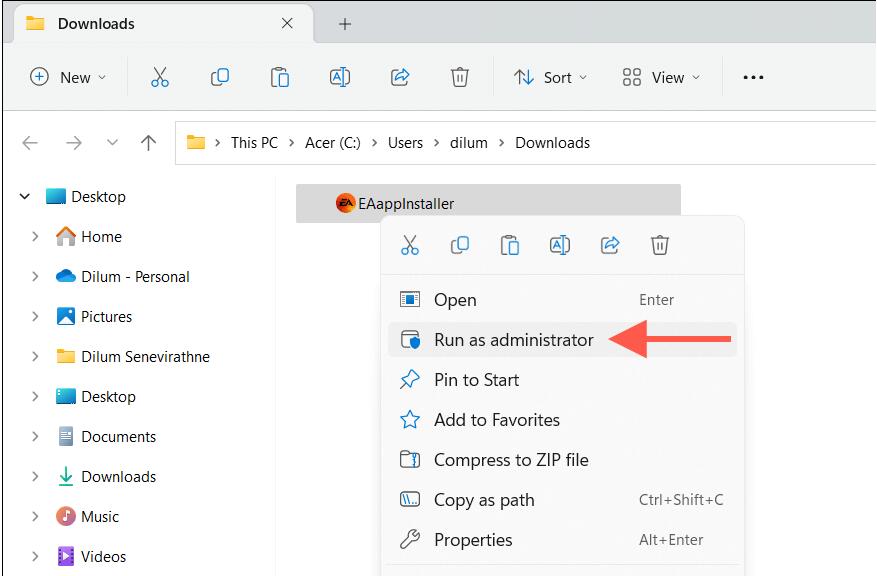
- 在 UAC(用户帐户控制)弹出窗口中 选择“是” ,然后按照屏幕上的所有说明重新安装 EA 应用程序。
删除 Windows 临时文件夹
如果 EA 安装程序失败(即使具有管理权限),则部分下载或损坏的安装数据可能会成为问题。清除 Windows为您的用户帐户保存临时文件的文件夹以排除这种情况。只是:
- 按Windows 键+ R打开“运行”框。
- 键入%temp%并选择“确定”。
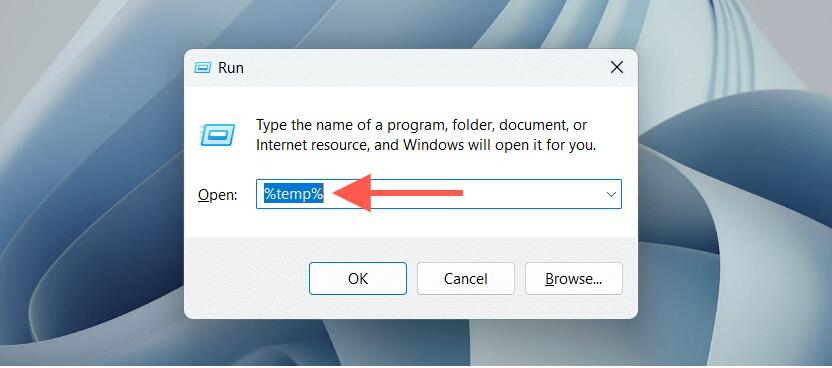
- 在“文件资源管理器”窗口中,突出显示所有文件和文件夹(按Control + A),然后选择“删除”。如果 Windows 通知您有任何无法删除的项目, 请选择“跳过” 。
重启你的电脑
还是没有运气?在继续执行其余说明之前,最好重新启动 Windows 。只需打开“开始”菜单并选择“电源” > “重新启动”。如果您看到“更新并重新启动”选项,请选择该选项。
运行程序安装和卸载疑难解答
Microsoft 的程序安装和卸载疑难解答程序可纠正因注册表项损坏而导致的程序安装错误。运行它:
- 访问Microsoft.com 上的程序安装和卸载疑难解答页面,然后选择下载疑难解答。
- 转到计算机的“下载”文件夹,然后双击MicrosoftProgram_Install_and_Uninstall .meta.diagcab文件。
- 选择“高级”并选中“自动应用修复”旁边的框。然后,选择“下一步”。
- 选择标有“安装”的选项。
- 突出显示“未列出”选项并选择“下一步”。
- 等待疑难解答程序扫描并修复阻止您在电脑上安装应用程序的任何问题。
修复 Microsoft Visual C++ Redistributables
EA 应用程序依赖于多个Microsoft Visual C++ 软件库来运行。因此,解决 INST-14-1603 错误的另一种方法是检查并解决 Windows 中所有可再发行安装的损坏问题。要做到这一点:
- 右键单击“开始”按钮,然后选择“应用程序和功能” (Windows 10) 或“已安装的应用程序” (Windows 11)。
- 突出显示Microsoft Visual C ++ Redistributable的实例并选择“修改”。
- 在出现的“修改设置”对话框中,选择“修复”。
- 对Microsoft Visual C ++ Redistributable的所有其他实例重复此操作。
或者,您可以使用Windows 控制面板修复 Visual C++ 可再发行组件。在“开始”菜单中键入“控制面板” ,选择“打开”,然后选择“程序和功能”。然后,选择Microsoft Visual C ++ Redistributable的每个实例并选择“更改” > “修复”。
删除并重新安装 Microsoft Visual C++ Redistributables
如果 EA 应用程序的 INST-14-1603 错误仍然存在,您必须在计算机上删除并重新安装 Microsoft Visual C++ 可再发行组件。就是这样:
1. 重新访问“应用程序和功能”、“已安装的应用程序”或“程序和功能”控制台。
2. 记下您计算机上的 C++ 可再发行版本。然后,选择每个实例并选择卸载。
3. 访问Microsoft Visual C++ Redistributable Downloads 页面,下载并重新安装您在上一步中删除的 Visual C++ Redistributable。
修复 Microsoft .NET Framework
损坏的Microsoft .NET Framework是 EA 应用程序发生 INST-14-1603 错误的另一个原因。下载并运行 .NET Framework 修复工具来排除该问题。只是:
- 访问.NET Framework 修复工具的下载页面并选择下载。
- 运行下载的NetFxRepairTool。exe文件。
- 选中我已阅读并接受许可条款旁边的框,然后选择下一步。
- 在“推荐更改”屏幕上选择“下一步”。
- 等待 Microsoft .NET Framework 修复工具应用建议的修复,然后选择“完成”。
将 Windows 更新到最新版本
运行过时版本的 Windows 10 或 11 可能会导致兼容性问题,从而阻止您安装应用程序。如果距离您上次更新操作系统已经有一段时间了:
- 打开 Windows 设置应用程序。
- 选择Windows 更新并选择检查更新按钮。
- 如果有可用更新,请选择“下载并安装”。更新完成后重新启动计算机,然后重新运行 EA App 安装程序。
运行系统文件检查器
系统文件检查器 (SFC)是一个内置命令行工具,用于检查损坏的系统文件。运行它:
- 右键单击“开始”按钮并选择“Windows PowerShell/终端(管理员)”。
- 输入sfc /scannow并按Enter。
- 等待系统文件检查器检查并修复硬盘驱动器或 SSD 内的所有系统文件错误。
使用DISM(部署映像服务和管理工具)扫描跟踪系统文件检查器,以获得更好的结果。
创建新的 Windows 帐户
如果上述修复均不起作用,则 INST-14-1603 可能源于您的 Windows 帐户中的潜在问题。要进行检查,请尝试在新用户帐户上安装 EA 应用程序。这是你必须做的:
- 打开“设置”应用程序并导航至“帐户” > “其他用户”。
- 选择标有“添加帐户”的按钮。
- 选择我没有此人的登录信息。
- 选择添加没有Microsoft帐户的用户。
- 输入用户名和密码(可选)并选择“下一步”。
- 打开“开始”菜单,选择您的用户名,然后登录新帐户。
- 尝试再次安装 EA 应用程序。如果这修复了错误代码 INST-14-1603,您应该将用户配置文件数据迁移到新帐户中。
EA 应用程序错误代码 INST-14-1603 已修复
正如您刚刚了解到的,您知道在 Windows 10 或 11 PC 上修复 EA App 错误代码 INST-14-1603 的多种方法。无论是以管理员身份运行安装程序、修复 Visual C++ 可再发行组件还是创建新的 Windows 帐户,上述解决方案之一都应该有效。如果他们不这样做,请联系 EA 支持。





