如果您一直在使用 OneNote 记录重要笔记,则可能需要考虑删除笔记本后会发生什么情况。笔记本一旦丢了,就永远消失了吗?
答案很复杂,但如果您删除了 OneNote 笔记本,您可以通过几种不同的方式恢复它,具体取决于您使用该服务的方式。要在 OneNote 中恢复已删除的笔记本,请按照以下步骤操作。
如何在 OneNote 中恢复已删除的笔记
假设您不小心从其中一个笔记本中删除了笔记,并且您希望将其恢复。如果您需要恢复这些内容,在 OneNote 中最简单的方法是使用内置的回收站功能。这样可以将已删除笔记的副本安全保存(但在笔记本之外),最长保存时间为 60 天。
需要明确的是,只有当笔记本本身仍然打开并在 OneNote 中可用时,这才有效。如果您已完全删除 OneNote 笔记本,则需要尝试以下部分之一。
要使用回收站恢复已删除的笔记本,请按照以下步骤操作。
- 打开 PC 或 Mac 上的 OneNote 应用。
- 接下来,打开您之前删除了笔记的笔记本。

- 按功能区栏上的“历史记录”选项卡,然后选择“笔记本回收站”按钮。
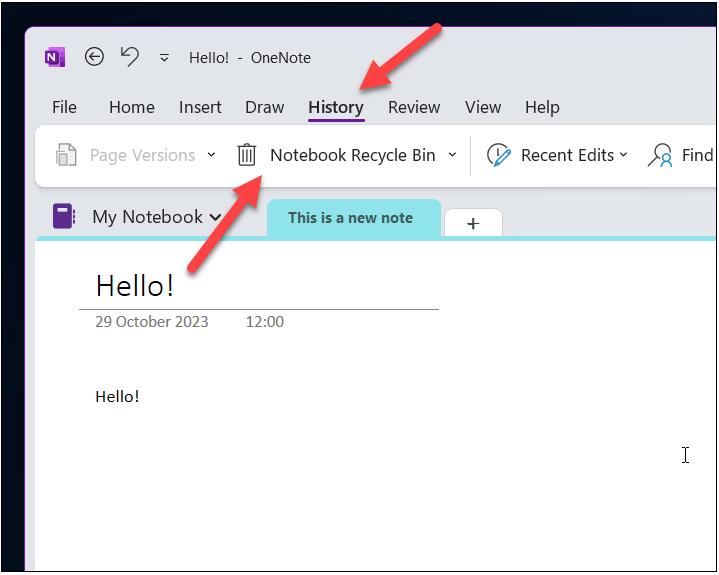
- 启用回收站后,您将看到过去 60 天内删除的页面和部分的列表(作为选项卡) – 单击其中任意一个即可查看已删除的信息。
- 要将任何这些笔记恢复到笔记本中,请右键单击已删除内容的选项卡,然后按“移动”或“复制”(或改为“合并到另一个部分”)。
- 选择要将其恢复到的笔记本和分区,然后按“移动”或“复制”。这不必是笔记最初来自的同一笔记本。
- 对要恢复的任何其他页面或部分重复此过程。
如何在 OneNote 中恢复关闭的笔记本
您无法在 OneNote 本身中主动删除整个笔记本。为了防止意外删除,OneNote 将直接关闭笔记本文件。
OneNote 笔记本使用.one文件扩展名存储为单独的文件。如果您关闭笔记本,它不会将其从您的电脑或 OneDrive 存储中删除 – 文件应该仍然存在。您可以随时再次打开它并再次访问您的笔记(只要您仍然拥有该文件)。为此,请按照下列步骤操作。
- 打开 PC 或 Mac 上的 OneNote 应用。
- 选择功能区栏上的 笔记本选项卡。
- 在笔记本列表的顶部,选择添加笔记本选项。
- 或者,按“文件” > “信息” > “打开备份”(或在 Mac 上按“文件” > “打开备份”)。
- 在打开的菜单中,找到文件扩展名为.one 的已关闭笔记本文件。这将存储在您的 PC 或 Mac 本地或存储在 OneDrive 在线存储中。
- 选择笔记本并按“打开”再次打开它。
在 OneNote 中打开文件后,您的笔记本将同步并显示供您使用和编辑。这将包括您关闭它之前包含的所有部分和单独注释。
如何使用 OneNote 历史记录功能恢复以前版本的笔记本
OneNote 中的笔记本设计灵活,允许您在需要时添加、更改和删除笔记及其他内容。但是,如果您之前对 OneNote 笔记进行过更改,您可能希望恢复较早时间的笔记本部分(或整个笔记本)。
如果您有.one笔记本文件的早期副本,则可以使用上述步骤来实现此目的。但是,您还可以使用 OneNote 中的内置页面版本功能来查看并可能恢复旧版本的笔记。
要使用历史记录功能恢复以前版本的笔记本,请按照以下步骤操作。
- 打开 PC 或 Mac 上的 OneNote 应用。
- 选择一个笔记本,然后打开您要查看其历史记录的页面。
- 接下来,选择功能区栏上的“历史记录”选项卡,然后选择“页面版本”按钮。
- 在右侧面板中,旧版本的页面将以绿色显示。这些只读副本将带有时间戳,以帮助您确定页面更改的时间。选择这些页面中的任何一个进行查看 – 您可以在它们之间切换以查看您的笔记,相互比较并进行进一步的更改。
- 如果您想永久恢复旧页面,请右键单击要恢复的页面的旧版本,然后按“恢复版本”选项。这会将页面的该版本恢复为笔记本中的主版本。
- 您还可以右键单击页面的某个版本,然后按“复制页面到”选项来制作该页面版本的新副本,并将其与主副本一起存储。
- 完成后,再次按功能区栏上的“页面版本”按钮,以再次隐藏页面的旧版本。
如何使用 OneDrive 恢复 OneNote 笔记本
不小心删除了您的 OneNote 笔记本文件?不要惊慌,因为您仍然可以从旧版本的 OneDrive 历史记录中恢复文件。OneDrive 允许您删除过去 30 天内对存储所做的任何更改。
然而,这有一个明显的缺点。虽然您可以恢复已删除的 OneNote 笔记本(如果在此期间从 OneDrive 中删除它们),但您将丢失此后对 OneDrive 存储所做的任何更改。OneDrive 将回滚您所做的任何更改。
考虑到这一点,在继续执行这些步骤之前,请考虑备份对 OneDrive 存储所做的任何更改(例如创建新文件) 。当您准备好使用 OneDrive 恢复OneNote 笔记本时,请按照以下步骤操作。
- 在网络浏览器中打开OneDrive 网站并登录。
- 下载或以其他方式备份您在删除笔记本后添加、删除或更改的任何文件 – 之后您需要手动恢复这些文件。
- 接下来,按右上角的“设置”图标,然后从打开的弹出面板中选择“选项” 。
- 在“设置”菜单中,选择左侧的“恢复 OneDrive”选项。
- 系统会要求您验证您的身份 – 按“验证您的身份”按钮完成此过程并按照屏幕上的说明进行操作。
- 验证访问权限后,请从“选择日期”下拉菜单 中选择一个时间段以查看过去 30 天内所做的任何更改。
- 您将在下面看到更改列表。这些将被自动选择,或者,如果您选择了自定义日期和时间,则需要手动选择它们。查找已删除的.one文件格式的 OneNote 笔记本文件的名称,并确保已选择该文件。
- 选择更改后,按页面顶部的“恢复”按钮。
- 允许该过程完成 – 该过程完成后系统会提示您。
- 一旦打开,打开 OneNote 并按“文件” > “打开笔记本”。
- 选择您的 OneDrive 存储并找到已删除的.one笔记本文件。如果该过程成功,您应该会看到它已恢复并可供使用。
- 选择恢复的笔记本文件后,OneNote 将立即打开它供您查看。
在 OneNote 中管理您的笔记
Microsoft OneNote 旨在确保您的笔记安全,即使您犯了错误也是如此。您可以使用上述步骤来帮助您在 OneNote 中恢复已删除的笔记本。无论您丢失的是单个笔记还是整个笔记本,恢复它们都应该很容易 – 只要您备份文件即可。
没有足够好的系统来备份您的文件?确保开始有效使用 OneDrive 存储,并避免删除自动保存到 OneDrive 存储的任何 OneNote 笔记本文件。
但是,不要忘记您的本地备份。您可以在 Windows PC 上使用备份软件来创建文件的本地备份,包括您存储的任何 OneNote 笔记本。




