如果您以前使用过 Google Chrome 浏览器,那么您可能已经遇到过其最大的问题之一——内存使用。Chrome 一直是消耗大量活动 RAM 的浏览器。尽管谷歌多年来 一直在改善Chrome 的内存使用情况,但这个问题从未完全消失。
值得庆幸的是,Windows 在一项系统功能方面领先一步,该功能有助于减少 Chrome 等应用程序对系统内存的需求。这种能效模式可以通过减少浏览器选项卡的 CPU 和 RAM 使用量来帮助您节省能源并提高整体系统性能。
但是,这可能会减慢您的浏览器速度,因此您可能需要将其关闭。如果您想在 Windows 中禁用 Google Chrome 的效率模式,请按照以下步骤操作。
什么是效率模式以及为什么您可能想要禁用它?
效率模式是Windows 11中引入的一项功能。它是一项系统功能,可根据系统应用程序的使用情况和总体优先级自动调整系统应用程序的资源使用情况。对于某些应用程序(包括 Chrome 等浏览器),它默认处于打开状态。
例如,如果您在 Chrome 中打开了多个选项卡,但只使用其中一个,效率模式可以强制浏览器禁用其中一些选项卡,将它们置于低功耗状态,以节省电池寿命并释放内存。但是,这也意味着当您切换到这些选项卡时,这些选项卡可能不会更新或响应。
这带来了一些明显的优点,但也带来了同样明显的缺点。额外的内存固然很棒,但如果您的浏览器选项卡无法加载或您的网站不断崩溃,则会影响您使用 Chrome 的方式。它还可能导致Chrome 扩展程序或通知等内置功能出现更深层次的问题。
如果您在使用 Chrome 时遇到任何这些问题,或者您只是想完全控制浏览器选项卡,则需要关闭效率模式。
如何检查您的 Chrome 浏览器是否启用了效率模式
在尝试禁用该功能之前,第一步是检查它是否已打开或关闭。如果您已将Windows 11 更新到版本 22H2 或更高版本,则 Chrome 很可能已经使用效率模式。不过,您可以通过任务管理器自行检查。
- 首先,右键单击“开始”菜单并选择“任务管理器”。
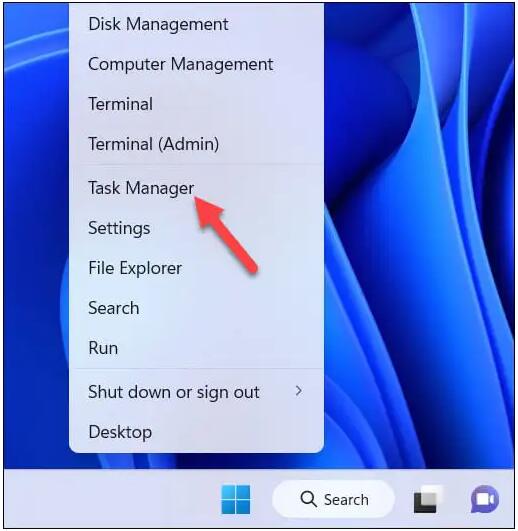
- 在任务管理器中,找到Google Chrome进程,选择其旁边的箭头以查看列表中的 各个chrome.exe进程。
- 对于启用了该功能的任何进程,您应该会在“状态”选项卡中看到列出的“效率模式” 。如果任何chrome.exe进程在此列中具有此标签,则表示该进程启用了效率模式,并且对于 Google Chrome 而言效率模式总体处于活动状态。
- 您还会在启用该功能的进程旁边看到一个绿叶图标。
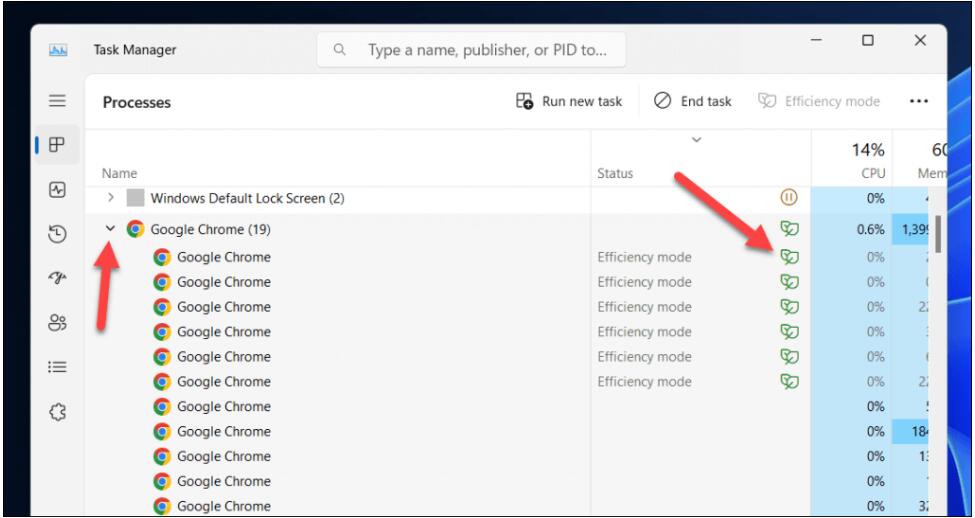
如何在 Windows 10 和 11 中暂时禁用 Google Chrome 的效率模式
如果您想在 Windows 11 中暂时禁用 Google Chrome 的效率模式,可以通过任务管理器执行此操作。为此,请按照下列步骤操作。
- 右键单击“开始”菜单并选择“任务管理器”。
- 在任务管理器中,按旁边的箭头展开Google Chrome进程组。您应该会看到几个具有不同名称和图标的子流程。
- 右键单击“状态”列中具有“效率模式”值的任何子流程,然后从菜单中选择“效率模式”,确保在流程中删除该复选框。
- 对所有启用效率模式的子进程重复此步骤以将其禁用。
这将暂时禁用这些子进程的效率模式,直到您关闭或重新启动 Google Chrome。但是,由于您的进程列表会随着您打开和关闭新选项卡而更改和更新,因此您可能需要多次重复这些步骤才能使更改保持有效。
如何使用快捷命令在 Windows 11 中永久禁用 Google Chrome 的效率模式
默认情况下,Chrome 会自动使用效率模式来尝试控制系统内存使用。如果您想永久禁用它,则需要配置桌面快捷方式以使用特殊命令启动 Chrome,以防止 Chrome 运行时使用它。
要在 Google Chrome 中永久禁用效率模式,请按照以下步骤操作。
- 确保 Chrome 没有运行。如果是,请确保退出它,并确保任务管理器中没有运行 chrome.exe进程。
- 接下来,打开“开始”菜单,找到Google Chrome,右键单击该应用程序,然后按“打开文件位置”。
- 接下来,在打开的文件资源管理器窗口中右键单击Google Chrome快捷方式,然后选择“属性”。
- 在“属性”窗口中,按顶部的 “快捷方式”选项卡。
- 在“目标”字段中,在现有chrome.exe位置后添加一个空格。
- 在空格后,在现有文本末尾键入–disable-features=UseEcoQoSForBackgroundProcess,确保命令后没有引号。
- 单击“确定”保存更改并关闭“属性”窗口。
由于此快捷方式,每当您使用此快捷方式启动 Google Chrome 时,您的浏览器都会禁用效率模式。
在 Google Chrome 中使用效率模式的替代方案
如果您想节省电池寿命并提高性能而不使用 Google Chrome 的效率模式,您可以尝试一些替代方案。例如,您可以:
- 使用Windows 10 和 11 中的内置省电模式,该模式可以在电池电量不足时自动降低屏幕亮度并限制电脑的资源使用。您可以通过按系统托盘上的电池图标并按可用开关来启用或禁用此功能。
- 使用 Google Chrome 的节能和内存节省模式。这些功能通过限制某些特性和功能来降低浏览器的功耗。它们还禁用非活动选项卡的内存使用——类似于 Windows 的效率模式。要启用或禁用这些功能,请按Chrome 中的三点菜单图标,然后选择“更多工具” > “性能” ,然后点击“节能器”和“内存节省器”选项旁边的滑块以启用这些功能。
- 有效地使用扩展并禁用任何使用大量活动内存的扩展。您的浏览器拥有的活动扩展越多,浏览器运行时使用的内存就越多。如果遇到问题,您可以暂时禁用 Chrome 扩展程序,方法是按Chrome 中的三点菜单图标并选择扩展程序,然后点击列出的任何扩展程序旁边的滑块将其禁用。
Windows 上 Google Chrome 的节能
借助效率模式,您的 Google Chrome 浏览器体验可能会减少内存占用。但是,如果您发现标签页无法正确加载,或者需要 Chrome 使用更多活动内存,则可以使用上述步骤将其关闭。
如果 Chrome 无法正常工作,您可以随时切换到其他浏览器。例如,您可以导出 Chrome 书签并将其导入到 Firefox 等浏览器中。




