如果您在多个位置使用笔记本电脑,则可能会保存多个 Wi-Fi 网络。您可以使用本指南忘记 Windows 11 上的 Wi-Fi 网络。
如果您全天在不同地点使用 Windows 11 笔记本电脑,则可以开始构建 Wi-Fi 网络列表。列表中可能有多个您不再需要的网络。您还可能在排除网络连接问题时需要忘记 Windows 11 上的 Wi-Fi 网络。
无论如何,Microsoft 使在 Windows 11 上忘记 Wi-Fi 网络的过程变得简单明了。以下是您需要执行的操作。
忘记 Windows 11 的 Wi-Fi 网络
在 Windows 11 上忘记单个 Wi-Fi 网络的最简单方法是通过“快速设置”菜单。在忘记无线网络之前,请确保您仍然拥有该网络的密码,以便稍后在需要时重新连接。
要使用 Windows 11 上的“快速设置”菜单忘记无线网络,请执行以下步骤:
- 按任务栏右下角系统时钟旁边的快速设置按钮。或者,您可以使用键盘快捷键 Windows 键 + A启动“快速设置”。

- 当菜单出现时,单击Wi-Fi 按钮上的箭头图标。如果您没有看到 Wi-Fi 按钮,您可以通过自定义菜单来添加它(以及其他按钮) 。
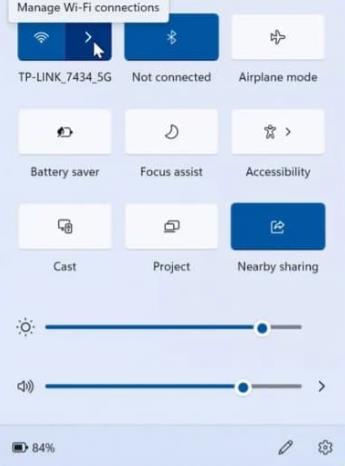
- 此处将显示您已连接的网络列表。找到您要删除的 Wi-Fi 网络,右键单击其名称,然后从出现的菜单中单击“忘记”选项。

- Windows 11 将清除您选择的 Wi-Fi 网络设置。如果它是默认 Wi-Fi 网络,Windows 将停止尝试连接到它。如果需要再次连接,请打开“快速设置”>“Wi-Fi”,然后单击“连接”按钮。当然,您需要重新输入网络密码才能完成连接。
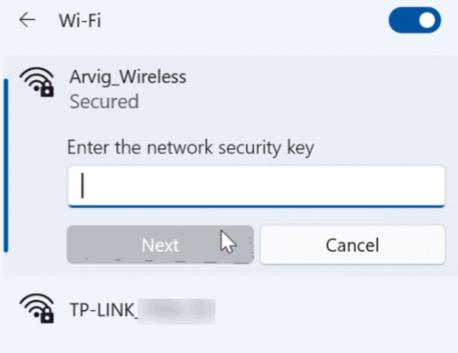
如何通过设置忘记 Windows 11 上的 Wi-Fi 密码
也可以使用“设置”应用程序从 Windows 11 中忘记 Wi-Fi 网络。即使超出 Wi-Fi 网络范围,您也可以通过“设置”忘记它。
要在 Windows 11 上使用“设置”忘记 Wi-Fi 网络,请使用以下步骤:
- 单击“开始”按钮或按Windows 键打开“开始”菜单,然后按 “设置”。
- 打开“设置”后,单击左侧列表中的“网络和互联网” ,然后从右侧选项中选择“Wi-Fi” 。
- 在接下来的屏幕上,单击右侧选项中的管理已知网络。
- 现在,在“管理已知网络”部分下,单击要删除的网络旁边的“忘记”按钮。
- 将不再从 Windows 11 访问 Wi-Fi 网络及其数据。但是,如果需要重新连接,请打开“快速设置”(Windows 键 + A),单击“Wi-Fi”,然后输入 Wi-Fi 密码。
如何通过 PowerShell 删除所有已保存的无线网络
如果您想从列表中删除所有 Wi-Fi 网络并重新开始,可以使用 PowerShell 终端。
要使用 PowerShell 忘记所有 Wi-Fi 网络,请使用以下步骤:
- 右键单击“开始”按钮,然后从菜单中选择“Windows 终端(管理员)” 。
- 当PowerShell提示符打开时,输入以下命令并按Enter:
Netsh wlan delete profile name=* i
执行该命令时,它会从您的历史记录中删除所有 Wi-Fi 网络,您可以根据需要重新开始或重新连接到单个网络。
在 Windows 11 上使用无线网络
Windows 11 上另一个利用蓝牙和无线技术的有趣功能是附近共享。它允许您在其他 Windows PC 之间共享文件。这与在 iPhone 上使用 AirDrop类似。如果您遇到任何问题,您可以在附近共享不起作用时修复它。
当连接到 Wi-Fi 网络时,您可能会忘记密码。但是,有几种不同的方法可以在 Windows 11 上查找 Wi-Fi 密码。如果您尚未使用 Windows 11,您也可能会忘记Windows 10 上的 Wi-Fi 网络。



