您将学习如何阻止Windows10更新到Windows11,总共5种方法,并保留在意外更新到Windows11时恢复的方法。
为什么要停止并阻止在Windows10上安装Windows11更新?
微软发布Windows11已经有一段时间了,虽然它表示不会强迫你升级,但最近它开始在你的电脑满足最低配置的情况下自动下载并安装Windows11Windows11的系统要求。然而,一些用户现在不想从Windows10升级到Windows11。我们总结了造成这种情况的一些可能的原因:
Windows 11 没有核心更新: Windows 11 的主要变化是美观,以及一些新功能,例如 游戏模式、小部件、更快的启动时间和 Android 支持。
Windows 11现在不稳定:由于Windows 11是一个新的操作系统,就像其他新发布的系统一样,它存在潜在的错误、问题和安全风险。搜索 Windows 11 错误报告,您可以获得问题列表,无论是已知问题还是已解决的问题。详细信息请查看微软的官方文件。
Windows 11需要更高的系统要求:到目前为止,Windows 11的系统要求比任何其他系统都高,例如Windows 11需要4GB RAM和64GB磁盘空间,这是WIndows 10系统要求的两倍或更多。这有可能反过来降低计算机性能。
如何阻止 Windows 10 更新到 Windows 11
无论您的原因是什么,您都可以通过以下方法取消Windows 11升级并继续使用Windows 10。通常,停止或阻止 Windows 11 不会导致数据丢失,但如果您担心由于人为错误而导致数据丢失。请备份系统及系统分区上的数据。同时,如果您的计算机自动更新到 Windows 11,它还为您提供了返回 Windows 10 的方法。
方法 1:停止在 Windows 10 上安装 Windows 11 更新
如果您只是想暂时停止 Windows 11 更新,最简单快捷的方法是使用 Windows 设置。使用它您可以暂停 Windows 更新 7 天或更长时间。它还适用于停止 Windows 11 上的自动更新。
1. 转到“开始” > “设置” > “更新和安全”,然后在下一个窗口中,从左侧面板中 选择“Windows 更新” 。
2. 然后,如果您的计算机满足 Windows 11 的系统要求,您将看到升级到 Windows 11 已准备就绪。单击“ 暂时留在 Windows 10”。或者,向下滚动到暂停更新 7 天并选择它。
3. 要暂停 Windows 11 更新超过 7 天,请单击高级选项。然后,在下一个窗口中,向下滚动到“暂停更新”并从下拉菜单中选择一个日期。在此设备上安装的临时暂停更新最多 35 天。
方法 2:关闭 Windows 10 PC 上的 Windows 更新服务
关闭整个Windows更新服务是在Windows 10中永久阻止Windows 11更新的一种方法。但这种方法也会阻止安全和累积更新补丁安装在您的计算机上。确保您了解这个潜在问题,如果您不介意,请继续。
1. 按“ Win+R ”打开“运行”窗口,在其中输入services.msc ,然后单击“确定”打开“服务”窗口。
2. 导航到“ Windows Update ”选项,右键单击它并选择“停止”按钮。
3. 然后,双击“Windows Update”选项,并将其“启动类型”设置为 “禁用”。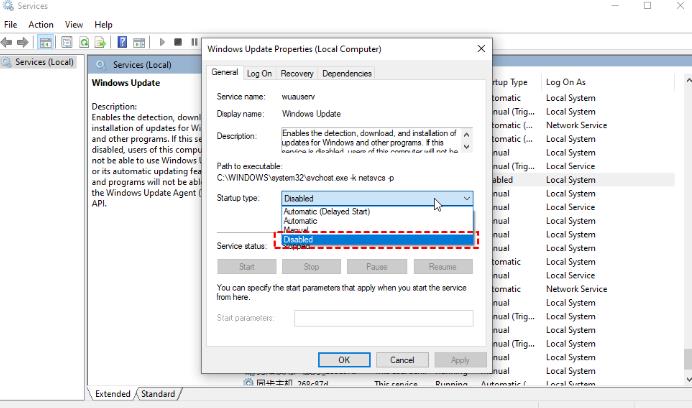
这样做 Windows 10 上的所有 Windows 更新都将被取消。如果您想稍后恢复,只需按照上述步骤启动它,然后将启动类型设置为“自动”即可。
如何为Windows10保留后路
现在您可能已经知道如何阻止Windows10更新到Windows11,但微软有可能会下载并安装Windows11自动为您服务。为了完全避免这种情况,建议在Windows10中创建系统映像,然后您可以随时轻松地将Windows11恢复到Windows10而不会丢失数据。





