我们的 iPhone 用于执行各种任务,从银行业务到杂货店购物。因此,创建许多帐户和密码是很常见的。如果您想知道如何访问它们,那么您来对地方了。在本文中,我将向您展示如何查看和管理 iPhone 上保存的密码。
- 如何在 iPhone 或 iPad 上查看保存的密码
- 如何管理 iPhone 或 iPad 上保存的密码
如何在 iPhone 或 iPad 上查看保存的密码
您可以轻松找到 iPhone 上保存的密码。您可以按照下面描述的任何方法来执行此操作。
方法 1:从“设置”中查看保存的密码
- 在 iPhone 上启动“设置”应用程序。
- 前往密码→ 使用Face ID / Touch ID /密码解锁屏幕。
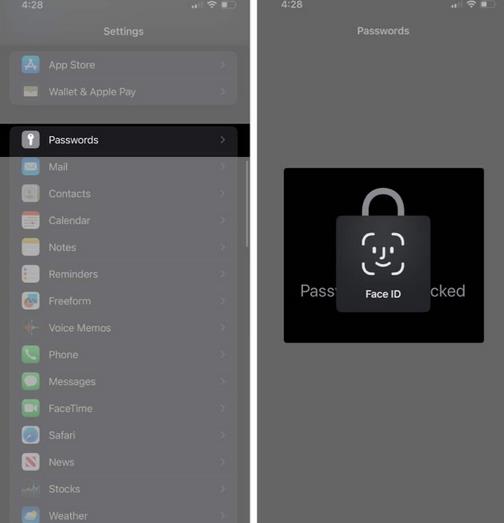
- 选择一个帐户→ 点击密码。
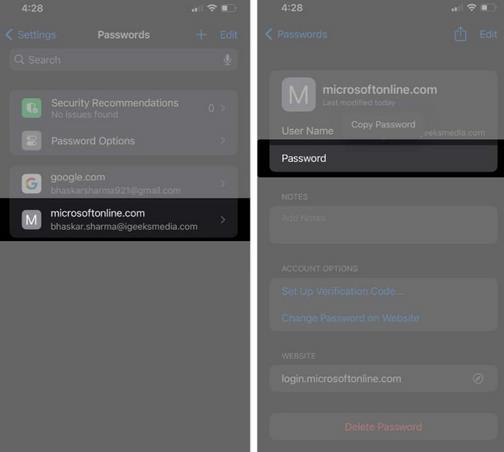
- 此外,您还可以点击密码进行复制。
方法 2:使用 Siri 查看保存的密码
- 通过说“ Hey Siri ”或按侧面按钮来召唤 Siri 。
在 iOS 17 上,您只需说“Siri”。 - 现在说:“显示我的密码。”
Siri 现在将在“设置”应用中打开“密码”页面。 - 然后按照上面的步骤 2-3进行操作。
如果您想查找特定密码,您可以尝试说“嘿 Siri,我的 Gmail 密码是什么?” 然后,Siri 将在“设置”应用的“密码”部分中打开保存的 Gmail 详细信息。
如何管理 iPhone 或 iPad 上保存的密码
现在您已经了解如何查看 iPhone 或 iPad 上保存的密码,请按照以下步骤进行管理。
如何在 iPhone 或 iPad 上编辑保存的密码
- 启动“设置”应用程序。
- 点击 密码→ 使用Face ID / Touch ID /密码解锁屏幕。
- 选择 您要更改密码的应用程序 或 网站。
- 点击编辑→ 密码→ 输入新密码。
- 最后,按“完成”确认更改。
如何删除 iPhone 上保存的帐户和密码
- 前往“设置”应用程序。
- 向下滚动并选择密码→ 使用面容 ID /触摸 ID /密码解锁屏幕。
- 选择您要删除的网站或应用程序。
- 点击删除密码→ 选择删除密码进行确认。
或者,您也可以在要删除的网站或应用程序上从右向左滑动→ 点击删除→ 选择删除密码进行确认。
如何在iPhone或iPad上手动添加帐户和密码
- 打开 设置→密码→ 使用Face ID / Touch ID /密码解锁。
- 点击(+) 图标→ 选择新密码。
- 输入标题、网站、 用户名和 密码→ 选择“完成”。
如何在 iPhone 或 iPad 上自动填充保存的密码
自动填充密码是一项超级方便的功能,是 iPhone 默认 Safari 浏览器独有的功能。它很方便,尤其是当您时不时地输入密码时感到有点谨慎时。
如果您仍然无法掌握这个很酷的功能,请不要担心!这是我们有关如何在 iPhone 上使用自动填充密码的完整指南。
常见问题解答
我可以在 iPhone 上编辑密码吗?
是的,您可以在 iPhone 上编辑保存的密码。但是,如果您想更改特定应用程序或网站的密码,则需要使用该应用程序或网站本身来执行此操作。
我的 iPhone 上的密码是否受到保护?
是的,您的密码在 iPhone 上受到保护。Apple 以其安全性而闻名,您的密码存储在设备上安全的 iCloud 钥匙串中。
是否可以使用第三方密码管理器?
是的,可以使用第三方密码管理器。App Store 上有许多不同的密码管理器应用程序。您可以安装这些应用程序之一并将其用作 iPhone 上的默认密码管理器。
管理您的所有密码
现在您已经了解了如何在 iPhone 和 iPad 上查看和管理已保存的密码,希望您能够有效地使用它。现在,让我向您透露另一个秘密。如果您 启用了钥匙串,则可以在所有设备上同步这些密码。





