Google 地图在很大程度上是一个强大的寻路工具,可以帮助您到达您需要去的地方。但是,仍然有一些位置无法通过 Google 地图找到,因为它们可能根本没有地址。在这种情况下,您可以放置图钉来标记位置以供参考。
如果您不确定如何在 Google 地图中放置图钉或不知道此功能的存在,本指南适合您。我还将解释一些在您放下图钉后可以使用图钉执行的有用操作。那么,让我们开始吧!
- 在 iPhone 或 iPad 上的 Google 地图中放置图钉
- 如何在 iPhone 或 iPad 上的 Google 地图中使用掉落的图钉
- 如何删除 iPhone 或 iPad 上 Google 地图中掉落的图钉
在 iPhone 或 iPad 上的 Google 地图中放置图钉
- 在 iPhone 上启动Google 地图。
- 使用顶部的搜索栏查找所需的位置。
- 点击并按住您想要放置图钉的确切位置。
- 一旦你这样做了,地图上就会出现一个红色的图钉。
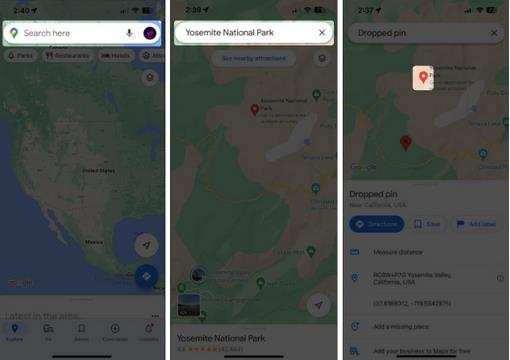
继续阅读以了解如何使用您在 Google 地图中放置的图钉进行操作。
如何在 iPhone 或 iPad 上的 Google 地图中使用掉落的图钉
无论您是想与朋友和家人分享图钉还是保存它以供将来参考,除了用于导航之外,您还可以使用放置的图钉执行其他一些有用的操作。
以下列出了您可以在 Google 地图中使用放下的图钉执行的所有操作:
1. 分享 Google 地图中的固定位置
在 Google 地图中放置图钉的最有用的事情之一是,您可以使用它们来创建自定义聚会点或建议的观光地点列表,以便与您的朋友和家人共享。
- 您所需要做的就是在您想要的位置放置一个图钉。
- 点击“共享”按钮打开 iOS 共享表。
您还可以点击图钉→ 选择共享图标。 - 从那里,选择您想要与之共享固定位置的应用程序或联系人。
2. 在 Google 地图中保存固定位置
您可以轻松地将您放入 Google 地图中的图钉保存在私人列表中,以便日后轻松找到它们。
- 放置图钉后,点击保存并选择要将图钉添加到的列表。
- 或者,您可以点击顶部的“新建列表”选项来创建新列表。
3. 将图钉设置为停车位置
如果您很难记住停车的确切位置,Google 地图可以帮助您。
- 只需在您停放汽车的地方放置 一个 图钉即可。
- 向上滑动下面的共享表→ 点击右上角的三点图标。
- 选择设置为停车位置。
4.测量Google Maps中多个点之间的距离
放置图钉后,您还可以使用 Google 地图来测量从图钉位置到地图上任何其他点的距离。这在徒步旅行或旅行时可能会派上用场。
- 只需选择测量距离选项并找到您选择的位置。
- 此外,您还可以点击“添加点”按钮添加新点并测量它们距固定位置的总距离。
5. 重命名 Google 地图中掉落的图钉
默认情况下,Google 地图中的固定位置不会有任何名称,除非您指定名称。
- 如果您想要命名或重命名已放置的图钉,请点击添加 标签,然后输入图钉的名称。
- 完成此操作后,点击“完成”。
6. 报告 Google 地图中缺失的地点
假设 Google 地图中缺少固定位置的信息。但是,如果您仍然希望 Google 将该位置包含在其数据库中,那么您可以将其报告为缺失位置。
您发送报告后,Google 将对其进行审核并在必要时添加相关信息。
要将固定位置报告为 Google 地图中缺失的地点,请执行以下操作:
- 点击底部窗格中的添加缺失 地点选项。
- 填写您要添加的地点的必要详细信息→点击提交。
如何删除 iPhone 或 iPad 上 Google 地图中掉落的图钉
使用完在 Google 地图中放置的图钉后,删除它们就像放置它们一样简单。以下是这一切的运作方式:
- 点击 并选择您要删除的 图钉。
- 如果您已为图钉添加了标签,请点击编辑标签。
- 删除您输入的文本并点击“完成”。
- 点击顶部搜索栏中的X标记即可删除该图钉。
包起来
无论您是想标记您最喜欢的地点、与朋友会面还是计划旅行,在 iPhone 上的 Google 地图中添加图钉都可以极大地增强您的导航和位置共享体验。而且,借助本指南,您可以快速在 Google 地图上放置图钉并充分利用它们。



