自从在Windows3.1中实现以来,Windows注册表数据库(通常简称为注册表)一直是Microsoft操作系统最重要的组件之一。分层结构的配置数据库存储Windows的所有重要信息和设置。这包括启动过程信息、有效的用户权限以及有关Windows功能和更新状态的信息。然而,由于注册表对于整个操作系统的功能至关重要,因此它也会导致许多错误,包括0x80070005错误。本文解释了出现这种情况的原因以及如何修复0x80070005问题。
Windows 错误“x80070005”:这是什么意思?
Windows 错误代码“0x80070005”与操作系统更新和其他Microsoft 应用程序(例如 Office、Microsoft Store 或 Microsoft Store 中的应用程序)密切相关。但是,在激活 Windows 或其他 Microsoft 组件以及建立网络连接 时,也会经常出现该错误消息。原因通常是相同的:用户没有文件或注册表所需的访问权限。这可能是由于系统设置和注册表项不正确或损坏,或者系统文件损坏造成的。
0x80070005错误出现在所有版本中,影响Windows 10以及使用旧版本(例如Windows 8和Windows 7)的用户。
如何修复 0x80070005 错误
由于不同的情况,可能会出现导致 0x80070005 错误的文件损坏或注册表项不正确。例如,不正确地启动或关闭PC(例如蓝屏后)、有缺陷的硬件(特别是硬盘)甚至恶意软件都可能是原因。此外,用户总是有可能对不正确的设置负责,因为他们有意或无意地更改了注册表或删除了文件。在许多情况下,所谓的注册表清理程序或类似的性能优化工具可能是有效的。这些工具旨在帮助用户清理和修复注册表数据库,但有时超出了其实际目的。
由于导致 0x80070005 错误的可能原因有很多,因此对于访问问题没有普遍适用的解决方案。相反,如果您不想利用Microsoft 支持提供的帮助,则可以使用多种不同的方法自行修复错误。在以下部分中,我们概述了最有效的选项。
对于修复 0x80070005 错误的大多数可能的解决方案,您需要管理员权限。手动更正不正确的注册表项也需要这些权限。但是,只有在您具备相关专业知识的情况下才建议这样做!
解决方案1:使用管理员帐户登录
如果您在执行文件或安装应用程序时遇到错误代码“0x80070005”,您应该首先尝试重新启动计算机并使用管理员帐户登录。通常,您在私人计算机上安装 Windows 时只会创建一个简单的用户配置文件,该用户配置文件没有最大访问权限。
由于默认情况下通常不会激活标准管理员帐户,因此您需要首先执行此操作。使用开始菜单打开命令提示符并输入以下命令:
net user administrator /active:yes
然后重新启动计算机,并在登录屏幕上选择管理员帐户,而不是通常用于登录的用户帐户。然后再次尝试执行之前导致 0x80070005 错误的文件、安装或应用程序。
如果您想稍后再次禁用管理员帐户,可以随时使用以下命令行条目执行此操作:
net user administrator /active:no
解决方案 2:运行系统文件检查器 (SFC)
如果Windows功能和应用程序无法运行并显示错误代码“0x80070005”,也可能与系统文件丢失或损坏有关。SFC 工具(S ystem File Checker)是集成到 Windows 系统中的 Microsoft 专有解决方案,使您能够找出问题的根源。SFC检查所有受保护的系统文件并用缓冲副本替换损坏的文件。您可以随时使用命令行启动检查器。但是,在这种情况下,您必须以管理员身份运行命令行。为此,请在搜索框中或开始菜单中的搜索功能中键入“ cmd ”,然后右键单击选择命令提示符。在弹出菜单中,选择“以管理员身份运行”选项:
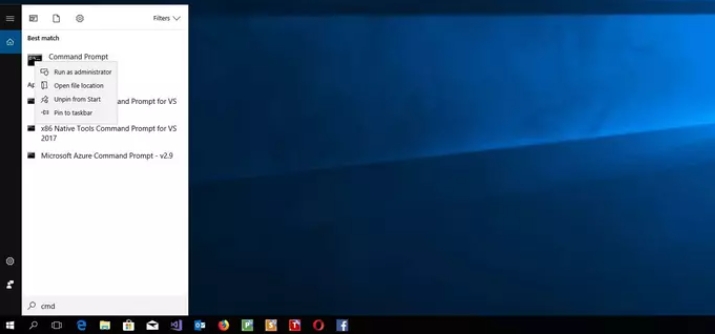
要以管理员模式启动命令行,仅以管理员身份登录是不够的。始终需要按照此处所述明确在此模式下启动。
现在输入以下命令来启动系统文件检查器:
sfc /scannow
SFC 随后立即开始检查和修复文件。此过程需要几分钟- 该工具会在运行时指示当前进度。
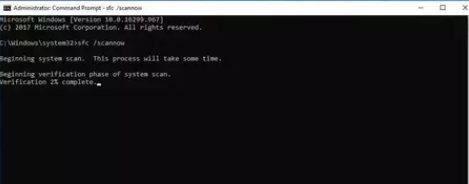
在 SFC 检查 100% 完成之前,请勿关闭命令提示符。
检查完成后,您将看到一条消息,通知您是否发现任何损坏或丢失的文件以及 SFC 是否能够修复问题。如果系统工具无法修复系统文件中的错误,您可以使用程序的日志文件来找出导致问题的文件。使用以下命令行命令将日志内容复制到桌面上名为sfcdetails.txt的文本文件中:
findstr /c:”[SR]” %windir%\Logs\CBS\CBS.log >”%userprofile%\Desktop\sfcdetails.txt”
解决方案 3:调查硬盘是否存在文件系统错误
0x80070005 错误也可能是文件系统错误的结果,即导致硬盘扇区损坏的错误。在这种情况下,硬盘本身并未损坏,但由于其上存储的一个或多个文件出现错误而无法正常工作。Windows专门针对这种情况提供了一个实用的工具——CHKDSK(检查磁盘)——它可以检查文件系统是否存在此类错误。如果发现错误,应用程序也会尝试修复它们。
文件系统错误可能以多种方式出现。例如,系统崩溃可能导致扇区包含错误,不当删除、移动或修改文件也可能导致这些错误。因此,特别是当涉及到 Windows 或其他 Microsoft 应用程序的文件时,只有在您具备必要的专业知识的情况下才应该进行更改!
有两种方法启动硬盘工具:使用资源管理器启动检查或使用命令提示符。要使用第一个选项,请先按[Windows键] + [E],然后右键单击要检查的硬盘。在出现的菜单中,单击“属性”:

Windows 操作系统的安装管理器默认选择 C: 驱动器。如果您没有更改此设置,则在此驱动器上启动文件系统检查是有意义的。
转到“工具”选项卡,然后单击“错误检查”类别中的“检查”。单击“扫描驱动器”或“开始”开始检查和修复:

如果该工具发现一个或多个文件系统错误,您可以决定是否使用 CHKDSK 来修复该问题。
对于使用命令行的解决方案,请按照上一个解决方案中的说明以管理员身份打开命令行。然后输入以下命令,使用 CHKDSK 启动 C: 驱动器检查(要检查其他驱动器,只需将 C 替换为适当的字母即可):
chkdsk C: /f /r
然后,您将收到通知,无法执行系统检查,因为该驱动器正在用于其他进程。但是,您可以通过按“ J ”键指示系统在下次系统启动时运行 CHKDSK。按 键,关闭命令行并重新启动计算机以开始检查过程。
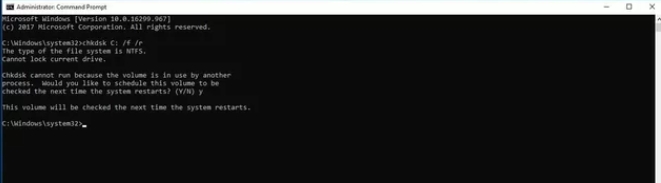
更换有问题的软件和有缺陷的硬件
性能工具尝试提高计算机的性能,例如通过删除不再需要的文件 或过时的注册表项。即使这些程序被设计为可靠的,仍然有可能选择单个文件或条目作为优化的一部分,而这些文件或条目实际上并不属于上述类别。因此,如果您正在使用调整工具并怀疑该程序可能导致错误代码“0x80070005”,建议您切换到其他程序或完全停止使用此类软件。
如果您发现问题出在硬件方面,应立即更换有缺陷的设备,以防止出现进一步的系统错误。




