三星 Galaxy Buds 可以连接到各种设备,从 iOS 和 Android 设备到支持蓝牙的电视、PC 和笔记本电脑。如果您在将三星蓝牙耳机连接到笔记本电脑时遇到问题,请不要再犹豫了。
在本教程中,我们将介绍如何将 Galaxy Buds 连接到笔记本电脑、Windows PC 或 Apple Mac。本教程涵盖所有 Galaxy Buds 型号,包括 Samsung Galaxy Buds Live、Galaxy Buds、Galaxy Buds Plus、Galaxy Buds Pro、Galaxy Buds 2 和 Galaxy Buds 2 Pro。
如何将您的 Galaxy Buds 置于配对模式
您可以通过 Galaxy Wearable 应用程序轻松将 Galaxy Buds 连接到三星手机。但是,如果您想将 Samsung Galaxy Buds 与非三星设备一起使用,则需要将它们置于配对模式。
这将使您的蓝牙设备可以发现 Galaxy Buds,以便您可以开始配对过程。您的设备上应出现一个弹出窗口以启动连接。
有两种方法可以将您的 Samsung Galaxy Buds 置于配对模式,一种是通过充电盒,另一种是通过耳机本身。充电盒方法往往更容易,因此值得首先尝试该方法。
如何将 Galaxy Buds 置于与充电盒的配对模式
要将 Galaxy Buds 置于配对模式:
- 确保您的 Samsung Galaxy Buds 位于充电盒中。
- 关闭充电盒并等待 5-6 秒,如果您的充电盒已关闭,则可以跳过此步骤。
- 打开充电盒盖。您的 Galaxy Buds 应进入蓝牙配对模式。

如何通过触摸板将 Galaxy Buds 置于配对模式
如果您丢失了充电盒,或者充电盒无法正常工作,您可以使用 Samsung Galaxy Buds 上的触摸传感器进入蓝牙配对模式。
- 将耳塞放入耳朵中。您的耳机通常会发出声音,表明它们已识别出您的耳朵。
- 按住两个 Galaxy 耳塞上的触摸板约 10 秒钟。
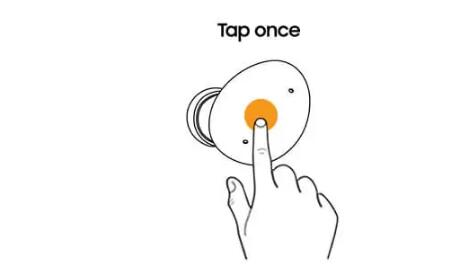
- 等到您听到缓慢连续的蜂鸣声。您的耳机现在处于配对模式。
如何将您的 Samsung Galaxy Buds 连接到 Microsoft Windows 笔记本电脑或 PC
您可以通过蓝牙设置轻松将 Galaxy Buds 与 Microsoft Windows 笔记本电脑配对。
Windows 10
- 将 Galaxy Buds 置于配对模式。
- 在 Windows PC 或笔记本电脑上,打开“设置”。
- 转至设备>蓝牙和其他设备。
- 单击添加蓝牙或其他设备 > 添加蓝牙或其他设备,然后等待您的电脑找到您的 Galaxy Buds。
- 一旦它们在蓝牙菜单中可见,请单击它们的名称,然后您就可以开始了。
视窗11
- 将 Galaxy Buds 置于配对模式。
- 在 Windows PC 或笔记本电脑上,在任务栏搜索栏中 输入“设置” 。
- 打开“设置”应用程序,然后从左侧的“设置”菜单中 选择“蓝牙和设备” 。
- 确保您已打开蓝牙。
- 选择添加设备以链接新设备。
- 选择蓝牙。
- 等待您的 Samsung Galaxy Buds 出现在设备列表中,然后单击它们以确认配对。
如何将 Galaxy Buds 连接到 Mac
Apple AirPods并不是唯一可以连接到 Apple Mac 的无线耳机。您可以按照以下步骤将 Samsung Galaxy 耳机与 MacOS 设备配对。
- 通过启用配对模式使 Galaxy Buds 易于被发现。
- 在开始将耳机与 Apple Macbook 配对之前,请确保先取消耳机与任何其他设备的配对。
- 转到系统设置,然后选择蓝牙。
- 在“附近的设备”下找到 Galaxy Buds ,然后选择“连接”。
轻松聆听
这就是将 Samsung Galaxy Buds 连接到笔记本电脑的方法。您现在应该可以通过三星耳塞聆听笔记本电脑上播放的音乐和其他音频。
请记住,您可以使用相同的方法将 Buds 连接到其他设备,例如 iPhone、iPad、三星电视和 Android 手机(例如 Google Pixel)。



