本文介绍如何使用 iPhone 作为网络摄像头进行视频通话或家庭安全。
如何使用 iPhone 或 iPad 作为网络摄像头
如果您需要使用 iPhone 或 iPad 作为网络摄像头来进行典型的工作通话,则需要使用您公司用来主持通话的软件。一个非常流行的应用程序是Zoom(Zoom 是该公司的名称,该软件在技术上称为 ZOOM Cloud Meetings)。另一种流行的方法是Microsoft Teams。
如果您是 Zoom 新手,请了解如何使用 Zoom 设置和加入通话。
尽管 FaceTime 非常出色,但当使用不同平台(例如 Zoom 或 Microsoft Teams)拨打电话时,它无法用于加入通话。如果您从头开始通话,并且您呼叫的每个人都有 Mac 或 iOS 设备,那么您可以使用 FaceTime。
如何在 iPhone 上查看现有网络摄像头
如果您已经拥有一些网络摄像头并想要观看网络摄像头看到的内容,则需要下载与这些网络摄像头配合使用的软件。有多种应用程序可用于此用途,包括 EpocCam、AtHome Camera 等。
进行研究以找到适合您需求的应用程序非常重要。例如,iPhone 或 iPad 与用于观看直播的设备之间需要多远的距离?不同的应用程序提供不同的无线范围以及录音和加密等功能。例如,本教程中使用的应用程序要求两个设备位于同一网络上。如果您需要允许连接到两个不同网络的连接,则需要从可用的应用程序中选择不同的应用程序。
此外,您是否希望将旧的 iOS 设备用作网络摄像头来实现家庭安全、监控宠物或与其他人交谈?您的需求对于选择正确的应用程序有很大帮助。
在本分步指南中,我们将使用 EpocCam 将 iPhone 变成可传输到 Mac 的网络摄像头。不过,您也可以使用 PC,只要您选择的应用程序适用于您的 PC。
- 首先,从 App Store 将 EpocCam 应用程序下载到 iPhone 或 iPad。
- 下载后,打开应用程序并选择“确定”以批准对麦克风和摄像头的访问。
- 接下来,在 Mac 上,从 Mac App Store 下载 EpocCam Viewer 并打开它。打开应用程序后,您可能还需要批准对麦克风和摄像头的访问。
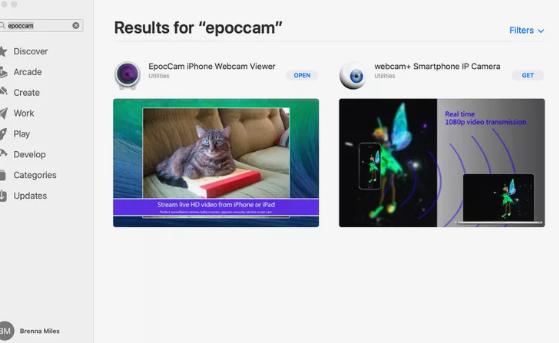
- 准备好后,打开 iPhone 或 iPad 上的 EpocCam 应用程序以及 Mac 上的查看器。只要两台设备都连接到同一个 Wi-Fi 连接,它们就会在几秒钟内建立连接,并且您应该会在 Mac 上看到来自 iPhone 或 iPad 的实时反馈。
如果您不想将计算机用作网络摄像头查看器,您还可以使用此应用程序连接其他设备,例如另一部 iPhone 或 iPad。
要在 Windows PC 上使用 EpocCam,您需要下载正确的驱动程序。下载并安装驱动程序和适当的移动应用程序后,设备应该自动连接并开始流式传输。
为了获得最佳的网络摄像头流媒体效果,我们建议购买 iPhone 或 iPad 支架,以便将您的设备放置在最佳位置。您可以在线找到各种支架和安装座以满足您的特定需求。
为什么使用 iPhone 或 iPad 作为网络摄像头?
网络摄像头适用于多种用途,例如:
- 视频通话
- 照顾你的宠物
- 维持现状
- 安全




