如果您拥有多台 Apple 设备,有时您会希望在 iPhone 和 Mac 之间传输文件。也许是因为您可以在一台设备上更好地查看某些文件,或者在另一台设备上处理文件更容易,例如在 Mac 而不是 iPhone 上编辑视频。
无论出于何种原因,当您想要在 iPhone 和 Mac 之间传输某些文件时,您都有多种选择。下面,我们将看看最重要的四种方法:
1. 使用USB线发送文件
您可以使用 USB 数据线在 iPhone 和 Mac 之间传输文件。它不仅比其他方法更快,而且可靠。下面介绍了如何使用 USB 数据线与 Mac 或 iPhone 之间发送文件。
- 将 iPhone 的充电线连接到 Mac,然后在 Mac 上打开Finder 。
- 在 Finder 边栏中的“位置”下,单击您的 iPhone。
- 单击iPhone Finder 窗口中的“文件” 。
- 单击应用程序文件夹旁边的箭头可查看其下的文件和文件夹。接下来,将文件或文件夹拖放到 Mac 侧栏中的某个位置。要将文件传输到 iPhone,请将它们从 Mac 拖放到 iPhone 中的应用程序文件夹中。
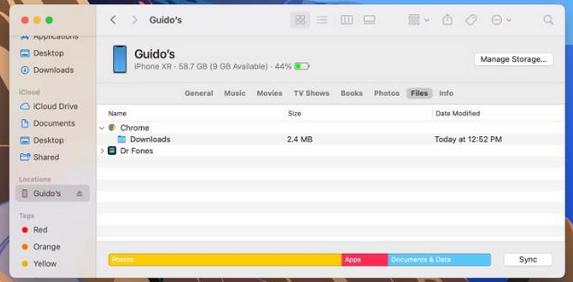
- 完成后弹出您的 iPhone。
没有什么比 iPhone 和 Mac 之间的老式 USB 数据线连接更好的了。毕竟,您不需要互联网或蓝牙连接,因此您无需担心连接问题。然而,它确实有其局限性。根据您的 Mac 所具有的端口类型,它和您的 iPhone 之间可能无法建立 USB 连接。
例如,如果您的 Mac 的充电端口是 USB-C,但您的 iPhone 的充电线是 Type-A,则无法连接这两个设备,除非您有适用于 iPhone 和 Mac 的适配器(例如 Apple 的 USB-C 转 USB 适配器)。
2.利用iCloud
除了作为基于云的存储提供商之外,Apple 的 iCloud 服务还可以让您的数据在 Apple 设备之间保持同步。对于 Apple 设备来说,这是一个很棒的文件传输选项,因为您无需下载即可使用它。
您只需将文件移至任一设备上的iCloud Drive,即可在 iPhone 和 Mac 之间传输文件。在 iPhone 上,您可以从“文件”应用程序访问 iCloud Drive。在 Mac 上,您可以从 Finder 侧边栏访问它。
 当然,您可以在 iCloud 中存储多少内容取决于您的存储计划。设置 Apple 帐户时获得的免费 5GB iCloud 存储空间可能有限。因此,您需要将 iCloud 存储升级到 iCloud+ 才能定期传输文件。
当然,您可以在 iCloud 中存储多少内容取决于您的存储计划。设置 Apple 帐户时获得的免费 5GB iCloud 存储空间可能有限。因此,您需要将 iCloud 存储升级到 iCloud+ 才能定期传输文件。
3. 使用 AirDrop 走无线路线
Apple 的 AirDrop 功能可让您在 Apple 设备之间传输文件。虽然 AirDrop 是一种共享文件的快捷方式,但它也存在一些安全风险。
要使用 AirDrop 在 iPhone 和 Mac 之间传输文件,请确保您已在两台设备上打开 Wi-Fi、蓝牙和 AirDrop。
在 Mac 上,按住Control键并单击文件,从上下文菜单中选择“共享” ,然后选择“隔空投送”。单击收件人(您的 iPhone)并等待文件发送。您应该会在 iPhone 上看到一条消息,提示您使用兼容的应用程序打开该文件。然后您可以将该文件保存到您的 iPhone。
在 iPhone 上,长按文件并从上下文菜单中选择共享。iOS 共享表打开后,点击AirDrop并从设备列表中选择您的 Mac 来发送。您将在 Mac 上收到一条通知,告知您已收到文件。您将在下载中找到该文件。
如果您需要通过 AirDrop 发送多个文件,请参阅我们有关如何从 iPhone 或 Mac 隔空投送文件的详细指南。
4. 通过电子邮件发送文件
如果您想在 iPhone 和 Mac 之间发送文件而不用担心距离限制,则可以使用电子邮件。就是这样:
- 在 iPhone 或 Mac 上打开电子邮件应用程序或使用浏览器。
- 撰写一封新电子邮件并写给您自己。您可以使用与发送邮件的电子邮件地址相同的电子邮件地址。
- 将文件附加到电子邮件并发送
使用电子邮件传输文件的问题是通常有文件大小限制。但是,有多种解决方法可以通过电子邮件发送大文件。
轻松在 iPhone 和 Mac 之间传输文件
由于您的 iPhone 和 Mac 都是 Apple 设备,因此您在两者之间传输文件时无需担心任何限制。根据您的需要使用任何文件传输方法。
如果您没有互联网连接,请尝试使用 USB 电缆。或者,如果您想快速发送文件并且不介意一些额外的步骤,请利用 Apple 的 AirDrop 功能。
但如果您确实可以访问互联网,则可以使用 iCloud Drive 访问任一设备上的文件或通过电子邮件发送较小的文件,而无需担心设备之间的距离。




