Windows 中的相机一直是困扰用户的一个难题,因为应用程序上经常出现错误。0xA00F4291 就是此类错误之一,该错误在尝试启动相机应用程序、使用 Zoom、Skype 或其他视频会议或通话时发生。
出现问题期间,应用程序崩溃或冻结,并显示消息 0xA00F4291 (0x800706BF)。由于应用程序或文件损坏、旧的故障驱动程序、注册表项不正确或缺乏权限,可能会出现网络摄像头错误代码 0xa00f4291。如果您在尝试启动相机时看到错误消息,错误代码为 0x00f429,这篇文章将为您提供帮助。
Windows 11 或 10 中的相机错误代码 0xA00F4291
以下是如何修复 Windows 11 或 10 中的相机错误代码 0xA00F4291 –
方式一:重置相机应用程序
由于重置相机应用程序进程会从 AppData 文件夹中删除其记录,因此可能干扰应用程序正常运行的旧印记不再存在。
因此,当摄像头显示错误 0xA00F4291<videoPreviewStarFailed>(0x800706BF) 并且在 Zoom 或 Skype 通话期间无法打开时,这是最简单的几次点击解决方案 –
Windows 11:
- 右键单击“开始”。
- 选择已安装的应用程序。
- 在“设置”列表中找到“相机” 。
- 单击3 点图标并选择高级选项。
- 在下一页中,单击“重置”。
- 再次单击“重置”以表示您的批准。
Windows 10:
- 按 – Windows和我。
- 选择“应用程序”,然后转到“应用程序和功能”。
- 找到相机并单击它。
- 选择高级选项。
- 单击重置。
- 确认弹出窗口。等到它收到刻度线。
方法 2:使用 Windows 疑难解答
Windows 的故障排除、修复工具有可能解决相机错误 0xA00F4291。要使用它,请按照以下步骤操作:
- 按 – Windows。
- 类型 – cmd。
- 选择 –以管理员身份运行。
- 键入并复制以下命令,然后按 Enter。
msdt.exe -id DeviceDiagnostic- 出现疑难解答程序后,单击“下一步”。
- 当疑难解答程序发现修复时,单击“应用此修复”。
- 可能需要重新启动计算机才能使修改生效。
现在,尝试从“设置”应用程序进行故障排除:
在 Windows 11 上,转至“设置”>“疑难解答”>“其他疑难解答”>“相机”,然后单击“运行”。
在 Windows 10 上,导航至“设置”>“更新和安全”>“疑难解答”>“其他疑难解答”>“相机”,然后单击“运行疑难解答”。
方法 3:尝试更新相机驱动程序
摄像头驱动程序是允许您的 PC 和网络摄像头进行两个方向通信的软件,从而实现无缝视频通信。但是,有时驱动程序故障可能会迫使您看到错误代码 0xa00f4291。要解决此问题,您可能需要按照以下步骤更新相机驱动程序:
- 右键单击“开始”。
- 选择 – 设备管理器。
- 在“设备管理器”窗口中,向下导航列表并找到您的网络摄像头。它通常位于“相机”、“成像设备”或“声音、视频和游戏控制器”下。
- 只需右键单击它并选择 –更新驱动程序。

- 选择 –自动搜索驱动程序。
- 检查这是否已解决您的问题。
方法 4:删除相机驱动程序并重新安装
要解决错误代码 0xA00F4291,您还可以尝试卸载然后重新安装相机驱动程序 –
- 按照前面的方法打开设备管理器。
- 右键单击相机驱动程序。
- 选择 –卸载设备。
- 然后单击“卸载”。
- 完成后,转到“操作”菜单并选择“扫描硬件更改”。
查看 –如何修复 Windows 11 摄像头不工作(已解决!)。
方式 5:允许应用程序访问相机
上面提到的网络摄像头问题特别涉及 Windows 中存在的应用程序,该应用程序可能会由于技术原因而出现故障。要解决此问题,请按照下列步骤操作:
电脑访问
Windows 11:
- 按键盘上的Winkey+X 。
- 选择“设置”。
- 单击隐私和安全。
- 转到Windows 权限部分并选择相机。
- 打开相机访问。
- 确保下面的所有设置(例如 Xbox、应用程序、商店等)均已启用。
Windows 10:
- 按Winkey 和我。
- 选择隐私。
- 单击左侧窗格中的“相机” 。
- 转到右侧并打开此设备的相机访问权限。
- 导航到下一部分。
- 现在打开“允许应用程序访问您的相机”。
- 确保以下部分中的所有应用程序都允许单独访问。
通过 Windows Defender 访问摄像头
- 单击Windows 搜索栏并输入防火墙,然后选择第一个结果。
- 选择 –允许应用程序通过防火墙。
- 将打开控制面板\所有控制面板项目\Windows Defender 防火墙\允许的应用程序窗口。
- 搜索Windows 相机。
- 确保列表中允许使用该相机。
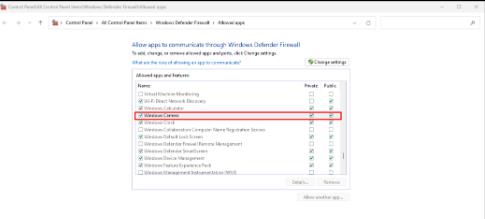
- 如果不是,请单击“更改设置”。
- 转到 Windows 相机并选中“公共”和“私人”框。
- 选择 –确定。
通过第三方防病毒软件访问摄像头
- 双击防病毒程序的图标启动它。
- 前往防火墙设置并确保相机应用程序具有访问权限。
方法 6:尝试使用注册表编辑器修复网络摄像头错误 0xA00F4291
注册表保存重要的操作系统、应用程序和用户首选项数据。因此,建议解决 0xA00F4291 摄像头问题,但是,建议在手动更新之前备份注册表,作为预防措施。
- 按Windows+R。
- 输入regedit并单击“确定”。
- 在用户帐户控制提示上选择是。
- 导航到注册表编辑器窗口中的以下条目:
HKEY_LOCAL_MACHINE\SOFTWARE\Microsoft\Windows Media Foundation\Platform- 右键单击屏幕右侧的任意位置。
- 选择“新建”,然后选择“DWORD(32 位)值”。
- 将此值命名为 – EnableFrameServerMode。
- 要更改 EnableFrameServer Mode 的值,请双击它。在编辑框中设置0并按Enter。
- 重新启动系统并验证相机是否可以运行。如果没有,请重复前面的步骤。然后,双击EnableFrameServerMode。
- 在编辑 DWORD框中设置值1,然后按Enter。
- 重新启动电脑并验证相机是否正常运行。
方法 7:使用系统文件检查器实用工具
系统文件检查器是一个内置的 Windows 实用程序,可用于修复损坏的系统文件,这可能是导致相机 0xa00f4291 视频预览启动失败错误的原因。查看下面提到的步骤:
- 按 Windows 和 Q 键。
- 键入cmd,然后选择以管理员身份运行。
- 当请求同意时,选择是。
- 通过键入或粘贴并按 Enter – 来运行以下命令
sfc /scannow。 - 等待该过程完成。
希望上述7种方法能够帮助修复Windows 11或10中的相机错误代码0xA00F4291。





