Windows 11 22H2 收到了知识库 KB5019980 的累积更新,其中包含多个错误修复和系统性能改进,但这很难安装。各种错误代码会影响不同用户的补丁安装过程,例如0x80070003、0x80070002、0x80073712、0x800700a1等。因此,我们遇到了 KB5019980 无法在 Windows 11 上安装。
Windows更新卡住并失败后出现KB5019980安装错误0x80070002、0x80073712、0x80070003、0x800700a1等。结果,更新没有完成,并且在大多数情况下,数据库损坏、系统文件损坏和服务配置错误都会被判有罪。
KB5019980 在 Windows 11 中安装失败并出现错误
以下是修复 Windows 11 中的 KB5019980 无法安装错误的方法 –
方式一:手动安装安全补丁
要修复 KB5019980 Windows 11 中的错误 0x80070002、0x80073712、0x80070003、0x800700a1,手动安装更新可能会对您有利。因此,请按照以下步骤操作 –
- 在网络上搜索Microsoft 更新目录。
- 启动网站,并将失败的安全更新的 KB 号写入搜索栏。在本例中为KB5019980。
- 点击-输入。
- 查找与您的系统兼容的更新文件。
- 单击“下载”并在出现的弹出页面中选择链接。
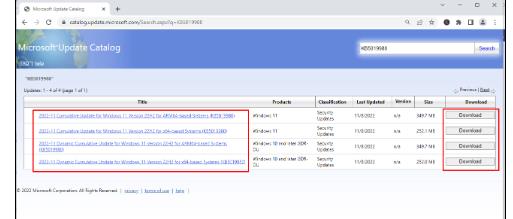
- 双击独立 .msu 文件并选择Yes。
- 最后,您的计算机将自动重新启动几次以使更新生效。另外,请确保内部版本号为 Windows 11 版本 22H2 内部版本 22621.819。
方式 2:尝试运行 Windows 更新疑难解答
显示KB5019980安装失败错误可以通过运行内置的 Windows 更新故障排除程序来修复。运行此实用程序将搜索阻止安装上述更新的问题。
运行此 Fixit 工具来检查服务;如果有任何不正确的地方,并尝试自动解决它 –
- 首先,单击“开始”。
- 选择设置。
- 然后,从右侧窗格中单击“疑难解答”。
- 单击其他疑难解答可查看所有可用疑难解答的列表。
- 转到 Windows 更新并单击“运行”。
- 如果发现任何问题,Windows 更新疑难解答将自动检测并解决它们。
- 之后,重新启动计算机并再次检查更新。
如果这种方法无法修复失败的更新错误,则继续执行下一种方法。
方式 3:执行 SFC 扫描并使用 DISM CheckHealth、ScanHealth 和 RestoreHealth
由于系统文件出现故障,Windows 11 的累积更新未安装,SFC 是一个可能有助于检查损坏的实用程序。该可执行工具对于修复注册表数据可能很有用,因为用户可以通过命令提示符启动它并启动扫描以确定是否存在损坏。
同样,当您发现 KB5019980 安装失败错误时,您可能需要按照以下步骤操作:
- 按Windows 键 + S。
- 在搜索框中输入cmd 。
- 选择以管理员身份运行。
- 键入 –
sfc /scannow并按Enter键。 - 该工具将检查系统是否有损坏或丢失的系统文件,如果发现,将用正确的文件替换它们。
- 命令执行完毕后,依次输入以下cmd并回车即可恢复.wim文件。
DISM /Online /Cleanup-Image /CheckHealth
DISM /Online /Cleanup-Image /ScanHealth
DISM /Online /Cleanup-Image /RestoreHealth- 最后,重新启动系统并尝试安装任何未完成的更新。
方式 4:重置 Windows 更新数据库缓存
当Windows更新代理相关服务停止运行时,可能是更新缓存出现问题,或者某些组件损坏,导致出现KB5019980安装失败等错误。
在这种情况下,重置上述组件并清除更新缓存可能有助于解决问题。请按照给定的步骤操作:
- 按Windows 键 + S后输入cmd。
- 然后右键单击命令提示符并选择以管理员身份运行。
- 要停止 Windows Update 及其相关服务、后台智能传输服务 (BITS) 和加密服务,请键入以下命令:
net stop bits
net stop wuauserv
net stop appidsvc
net stop cryptsvc- 接下来,按Windows 键 + E,然后浏览到“ C:\Windows\SoftwareDistribution\Download ”。
- 要删除所有文件和文件夹,请使用Windows 键 + A选择全部,然后按Del键。
- 现在重新启动电脑并再次打开提升的命令提示符。
- 运行以下 cmd 命令 –
net start bits
net start wuauserv
net start appidsvc
net start cryptsvc- 导航至“设置”=>“Windows 更新”。
- 单击 –检查更新。
- 如果您想绕过此过程并手动执行这些步骤,请下载Reset_Windows_11_update.zip。
- 右键单击文件并选择全部解压缩,将其解压。
- 浏览并转到WuReset.bat。
- 右键单击该 .bat 文件并选择以管理员身份运行。
- 按任意键继续并让该过程完成。
- 重新启动系统然后检查更新。
方式 5:修改首选和备用 DNS
在各种在线社区和问题解决平台上,用户都表示更改 DNS 地址或切换到 Google DNS 帮助他们解决了 KB5019980 无法安装的问题。要完成相同的操作,请按照下列步骤操作:
- 按Windows 键 + R,键入ncpa.cpl,然后单击“确定”。
- 这将启动“控制面板\所有控制面板项目\网络连接”窗口;找到并右键单击当前正在运行的适配器,然后选择“属性”。
- 选择 – Internet 协议版本 4 (TCP/IPv4)。
- 单击 –属性。
- 向下移动并选中“使用以下 IP 地址”部分。
- 对于首选 DNS 服务器,输入 8.8.8.8,对于备用 DNS 服务器,输入 8.8.4.4。
- 最后,单击“应用” ,然后单击“确定”以保留更改并重新启动计算机。
- 现在再次检查更新。
方式 6:尝试就地升级
如果您仍然遇到 KB5019980 安装失败错误,您可以按照以下步骤使用就地升级:
- 导航至 https://www.microsoft.com/en-in/software-download/windows11。
- 向下滚动到底部并到达“下载 Windows 11 磁盘映像 (ISO)”。
- 单击下拉菜单“ Windows 11(多版本 ISO)”。
- 选择下载选项。
- 使用下拉菜单选择产品语言。
- 单击“确认”。
- 现在单击64 位下载(您的计算机上可能有所不同)。
- 右键单击 Win11_22H2_Language_x64v1.iso (在我的例子中)并选择Mount。
- 双击setup.exe。
- 在“用户帐户控制”上选择“是”以允许。
- 然后你会看到安装Windows 11向导;点击下一步。
- 安装程序将扫描您的计算机并显示许可协议;单击“接受”。
- 该程序将检查系统中的可用空间。
- 接下来,将出现准备安装页面;检查选项 –保留个人文件和应用程序。
- 选择 –安装。
- 计算机将重新启动多次并带您进入锁定屏幕进行登录。
我们希望上面列出的方法能够帮助解决 Windows 11 中的 KB5019980 安装失败错误。





