您在 Windows 上尝试登录 Spotify 应用程序时是否不断遇到“错误代码:auth:74”?正如错误消息的其余部分所示,当防火墙或不正确的代理设置阻止您登录时,就会发生这种情况。
然而,Spotify 的 auth:74 错误也可能因其他几个原因而弹出,例如应用程序缓存损坏或网络设置损坏。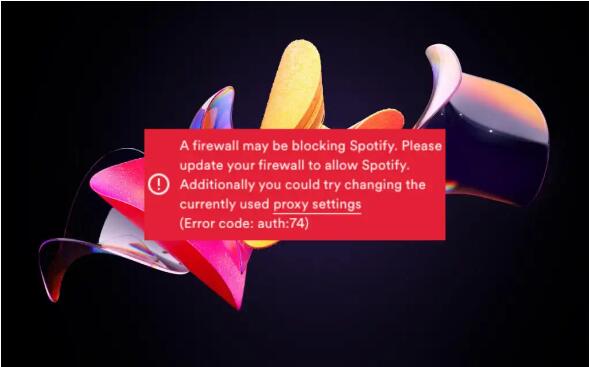
本指南将提供多种解决方案来帮助您消除 auth:74 错误,以便您可以顺利地在 Windows PC 上重新登录 Spotify。
强制退出并重新启动 Spotify
最好先强制退出 Windows 计算机上的 Spotify 应用程序。通常,这有助于解决影响登录过程的临时问题。只是:
- 右键单击“开始”按钮并选择“任务管理器”。
- 在进程列表中 突出显示Spotify 。
- 选择结束任务 按钮。
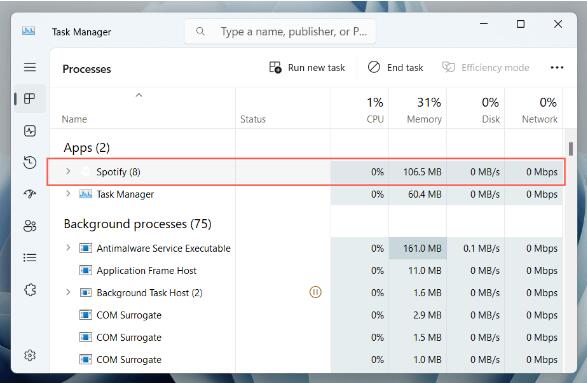
执行此操作后,重新启动 Spotify,尝试重新登录,并检查错误是否再次出现。如果是这样,请继续执行其余说明。
重启你的电脑
重新启动计算机可以解决阻止 Spotify 登录的更广泛的系统相关问题。只需打开“开始”菜单,然后选择“电源” > “重新启动”。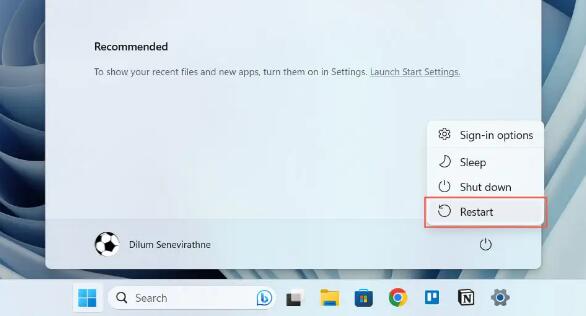
以管理员身份运行 Spotify
以管理员身份运行 Spotify 可以让程序更好地控制您的计算机,使其绕过导致 auth:74 错误的限制。要做到这一点:
- 通过任务管理器强制退出 Spotify。
- 打开“开始”菜单并搜索Spotify。
- 选择以管理员身份运行。
检查您的防火墙设置
如果重新启动 Spotify 或以管理员身份启动它未能使 auth:74 错误消失,那么是时候将注意力转移到计算机的防火墙设置上了。如果您使用第三方反恶意软件,请检查其防火墙是否允许 Spotify 应用程序与互联网进行通信。
但是,如果您依靠内置的 Windows 防火墙来确保网络安全,则必须执行以下操作来检查 Spotify 是否可以不受限制地访问互联网:
- 按Windows + R,在“运行”框中键入controlfirewall.cpl ,然后选择“确定”。
- 选择“Windows Defender防火墙”窗口左侧的 “允许应用或功能通过Windows Defender 防火墙”。
- 选择更改设置按钮。
- 向下滚动并确保选中Spotify Music或spotify.exe旁边的框。接下来,确保“私人”和“公共”列下的两个框均处于活动状态。
- 如果您进行了任何修改, 请选择“确定” 。
检查您的代理设置
如果您在使用代理服务器的网络上,Spotify 应用程序默认会自动检测您的代理设置。但是,如果错误仍然存在,您应该使用相关代理信息手动设置应用程序。
或者,如果您位于没有代理的受信任网络上,则最好将 Spotify 配置为停止查找代理设置。
要管理 Spotify 中的代理设置:
- 尝试登录 Spotify 并在 auto:74 错误消息中 选择代理设置。
- 如果您使用代理服务器,请从“自动检测”设置切换到HTTP、SOCKS4或SOCKS5选项,并填写您的代理详细信息。如果您不使用代理,请选择无代理。
- 选择重新启动应用程序。
禁用虚拟专用网络
当 Spotify 在登录期间尝试与其服务器通信时,VPN(或虚拟专用网络)可能会导致区域不匹配。如果您使用 VPN,请尝试停用它。就是这样:
- 右键单击“开始”按钮并选择“设置”。
- 选择网络和互联网,然后选择VPN。
- 关闭 VPN 配置旁边的开关。
检查主机文件
auth:74 错误代码也可能是由于系统的 Hosts 文件阻止 Spotify 与其服务器的连接而导致的。如果您更改了 Windows 中的 Hosts 文件以阻止 Spotify 广告, 通常会出现这种情况。
要检查并从 Hosts 文件中删除任何与 Spotify 相关的条目:
1.通过“开始”菜单启动记事本。
2.在记事本中打开“文件”菜单,然后选择“打开”。
3.导航到以下位置:
本地C盘> Windows > System32 >驱动程序>等
4.将文档发现设置为“所有文件”,突出显示“主机”文件,然后选择“打开”。
5.扫描文件中提及Spotify和Fastly(Spotify 的内容交付网络)的行并将其删除。示例包括:
- 0.0.0.0 weblb-wg.gslb.spotify.com
- 0.0.0.0 prod.b.ssl.us-eu.fastlylb.net
6.如果您必须进行任何修改, 请选择“文件” > “另存为” 。
7.将修改后的 Hosts 文件保存到桌面。
8.右键单击桌面上的Hosts文件,然后选择复制。
9.通过文件资源管理器重新访问原始 Hosts 文件的位置 —本地磁盘 C > Windows > System32 >驱动程序>等。
10.右键单击空白区域并粘贴。如果您没有看到覆盖提示,请右键单击原始 Hosts 文件并选择“删除”。
清除 Spotify 缓存
Spotify 缓存存储临时数据以帮助 Spotify 应用程序运行得更快。然而,随着时间的推移,它可能会填充冗余数据,从而导致各种错误。您无法通过应用程序界面清除 Spotify 缓存,因为您无法登录,因此您必须依赖文件资源管理器。
如果您使用 Spotify 网站上的 Spotify 标准版本:
- 按Windows + R,键入appdata,然后选择“确定”。
- 转到本地> Spotify。
- 右键单击“存储”文件夹并选择“删除”。
如果您使用 Microsoft Store 版本的 Spotify:
- 按Windows + R,键入appdata,然后选择“确定”。
- 转到本地>包> SpotifyAB.SpotifyMusic_zpdnekdrzrea0 > LocalCache。
- 删除Spotify文件夹。
重置网络设置
重置 Windows 中的网络设置可以解决导致 Spotify 登录错误的网络相关问题。该过程会擦除保存的 Wi-Fi 网络和密码,包括 VPN 配置,因此您必须随后从头开始设置它们。
要将 Windows 中的网络设置恢复为出厂默认设置,您必须:
- 右键单击“开始”按钮并选择“设置”。
- 选择网络和互联网。
- 选择高级网络设置。
- 选择网络重置。
- 选择立即重置。
删除并重新安装 Spotify
重新安装 Spotify 可以确保您的系统上有该应用程序的全新副本,从而清除持续存在的错误,但代价是您的音乐下载会受到影响。
要删除当前安装的 Spotify:
- 右键单击“开始”按钮,然后选择“应用程序和功能” / “已安装的应用程序”。
- 选择Spotify Music,然后选择卸载。
- 选择卸载进行确认。
卸载后,通过 Spotify 网站或Microsoft Store重新安装 Spotify ,并检查错误是否再次出现。
切换 Spotify 版本
在 Spotify 版本之间切换(从 Microsoft Store 应用程序到标准桌面应用程序,反之亦然)是另一个可能解决 auth:74 错误的修复方法。各个版本之间没有功能差异,因此请尝试一下并检查是否可以顺利登录。
登录并开始冷藏
Windows 上的 Spotify 的“错误代码:Auth 74”并非无法修复。通过重启系统、检查防火墙设置、甚至重新安装应用程序等多种方法,您可以正面解决这个问题并重新登录应用程序。如果上述修复均无效,请联系 Spotify 支持。




