截图是任何设备上的基本但重要的做法。这是捕捉有趣时刻、说明问题或保留证据的最佳方式。
如果您不知道如何在苹果手机上截取屏幕截图,这就是适合您的指南。我们将展示获取iPhone屏幕截图的所有不同方法,以及一些充分利用它们的技巧。
屏幕截图组合取决于您的iPhone
从 iPhone X 开始,Apple 更改了多项 iPhone 功能的快捷方式和按钮组合。这是由于较新的型号缺少主页按钮。
因此,如果您的 iPhone 没有主屏幕按钮(右下方),您将使用与带有主屏幕按钮(左下方)的设备不同的方法。我们在下面解释两者。
如何在没有主页按钮的 iPhone 上截屏
如果您有 iPhone X、XS、11、12 或其他使用面容 ID 的 iPhone,您需要组合使用侧边按钮(位于 iPhone 的右侧)和提高音量按钮(位于设备左侧,音量调低上方)。
这是您需要在 iPhone 12、iPhone 11 或类似设备上截取屏幕截图的方法:
- 同时按下侧面按钮和提高音量按钮。
- 释放两个按钮。
如果你做对了,只要你的手机音量开着,你应该会听到相机快门声。您还会看到您的屏幕短暂闪烁,作为您捕获的内容的预览显示在屏幕的左下角。
即使您只按一下按钮,屏幕截图仍然有效。但是,如果您将这些按钮放在一起的时间过长,您将看到滑动关机和紧急求救屏幕(这就是您关闭 iPhone 的方式)。
如果发生这种情况,请点击取消并再次尝试按钮组合,按住它的时间较短。
如何使用主页按钮在 iPhone 上截屏
如果您的 iPhone 带有主屏幕按钮(包括 iPhone 8 及更早版本或 iPhone SE),您将使用略有不同的方法在 iPhone 上截取屏幕截图。
在 iPhone 6 之后的所有 iPhone 型号上,屏幕截图所需的睡眠/唤醒按钮位于设备的右侧。如果您使用的是第一代 iPhone SE 或 iPhone 5s 或更早机型,则此按钮位于设备顶部。
这是为带有主页按钮的 iPhone 机型截取屏幕截图的方法:
- 同时按住主屏幕按钮和睡眠/唤醒按钮。
- 松开两个按钮。
就像较新的 iPhone 型号一样,您会听到快门声(如果启用了声音)并看到闪光灯。只要您使用的是 iOS 11 或更高版本,您还会在屏幕左下角看到捕获的预览。
如果您看到的是滑动关机菜单而不是截屏,则说明您没有正确按下主页按钮。如果您转到 iPhone 的主屏幕而不是截屏,则表示您没有按下睡眠/唤醒按钮。
如何使用 Siri 截取 iPhone 屏幕截图
从 iOS 14 开始,Siri 可以为您截取 iPhone 屏幕截图。这是由于修改后的界面,当你召唤 Siri 时,Siri 不再占据整个屏幕。
要使用此功能,只需拉起 Siri。您可以使用以下任何方法执行此操作:
- 在没有主屏幕按钮的 iPhone 上按住侧边按钮片刻。
- 如果您的 iPhone 有主屏幕按钮,请按住主屏幕按钮片刻。
- 如果您已在“设置”>“Siri 和搜索”下启用此选项,请说“嘿 Siri” 。
Siri 出现后,只需说“截屏”。Siri 的图标将从屏幕上消失,然后您的手机将截屏,就像您使用其中一种按钮方法一样。
如果您对此一无所知,何不查看其他一些可在您的 iPhone 上使用的出色 Siri 命令?
如何使用 AssistiveTouch 截取 iPhone 屏幕截图
如果您因为无法正确按下按钮或其中一个按钮无法使用而无法使用上述方法,则名为 AssistiveTouch 的 iOS 辅助功能将有所帮助。
如果您在触摸屏幕或使用手机按钮时遇到问题,此菜单可让您执行某些操作。但是,如果您的 iPhone 的主页按钮不起作用,它也可以方便地替换这些操作。
要使用 AssistiveTouch,请前往“设置”>“辅助功能”>“触控”>“AssistiveTouch”。打开AssistiveTouch滑块以启用它,您会看到屏幕上出现一个白点。您可以触摸并拖动它到任何您需要放置的地方;点击打开它。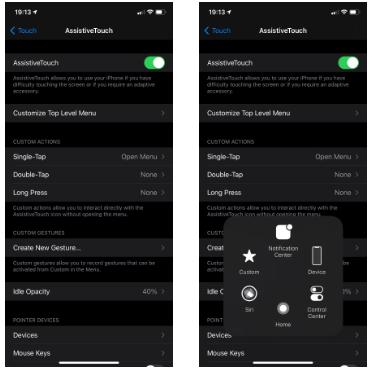
默认情况下,您可以双击该图标进行屏幕截图。屏幕截图命令也可在Device > More > Screenshot下使用。但是,由于这不是很方便,您可以自定义菜单以使捕捉屏幕截图更容易访问。
点击自定义顶级菜单来执行此操作。选择一个现有图标来替换它,或点击右下角的加号图标添加一个新图标。从出现的列表中,选择屏幕截图以将其添加到顶部菜单。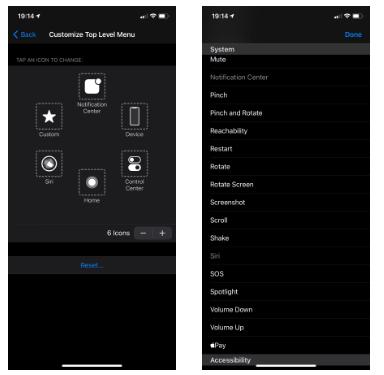
现在,当您想截屏时,轻按 AssistiveTouch 中的快捷方式即可轻松完成。屏幕截图不会显示 AssistiveTouch 图标。
如何通过点击手机背面来截取 iPhone 屏幕截图
iOS 14 引入了另一个新功能:Back Tap。这使您可以轻按 iPhone 的背面以激活某些操作,例如启动 Spotlight 或打开手电筒。值得庆幸的是,截屏是使用它时支持的选项之一。
如何在拍摄后编辑 iPhone 屏幕截图
我们之前提到过,iOS 11 及更高版本在拍摄后始终会在屏幕的左下角显示屏幕截图的预览。这使您可以轻松查看、编辑、共享或删除屏幕截图,而无需跳转到“照片”应用程序。
默认情况下,您的屏幕截图将始终保存,因此您可以在不需要时向左滑动该预览。点击屏幕截图预览以打开编辑器并获得更多选项。
在这里,您有一些基本工具,例如标记、荧光笔和标尺,以及色轮。点击加号图标可以获得一些额外的选项,例如添加文本、箭头或其他图标。在工作时,如果需要更正错误,可以使用顶部的“撤消”和“重做”按钮。
点击右上角的共享图标,使用手机上的应用程序发送图像。如果您想在不编辑的情况下快速共享屏幕截图,请按住预览以立即打开共享表。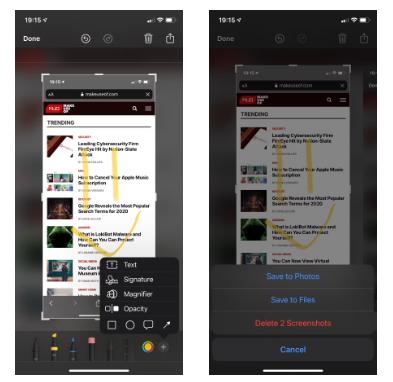
否则,点击完成并选择是否要将图像保存到您的照片或文件中。如果您决定根本不想要屏幕截图,请点击顶部的垃圾桶图标并确认您要删除它。
如何在 iPhone 上截图,变得简单
现在你知道如何在你的 iPhone 上截图了,不管你有什么型号。按钮组合是标准配置,但使用 Siri 或 Back Tap 截屏也很简单。如果默认方式不适合您,AssistiveTouch 选项始终存在。
然后,如果需要,只需进行一些快速编辑,您就可以随时分享精美的屏幕截图,而无需在计算机上打开它!




