您的苹果手机非常擅长拍摄精美的照片。但当需要查看快照时,小小的移动屏幕却无法充分显示它们。为此,您肯定需要更大的显示器。
如果您同时使用 Windows 电脑 和 iPhone,则可以通过多种方式将图像传输到桌面设备。让我们来看看它们。
1. 使用文件资源管理器将照片从 iPhone 传输到 电脑
将照片从 iPhone 传输到 Windows 电脑 的最简单方法是简单地插入 Lightning 数据线并使用文件资源管理器复制它们:
- 通过 USB 将 iPhone 连接到您的 电脑。
- 解锁 iOS 设备并点击“允许”或“信任”。
- 在您的 电脑 上,打开文件资源管理器并在边栏中选择Apple iPhone 。
- 双击内部存储> DCIM。然后,您应该会发现 iPhone 上的所有照片都分类到每月文件夹中。
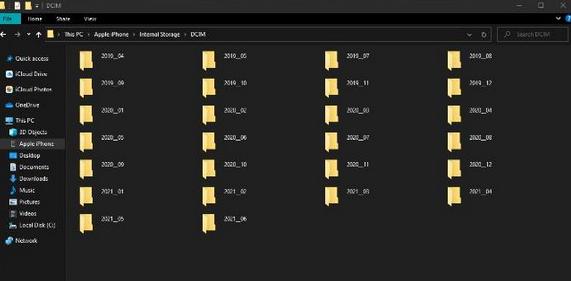
- 选择一个图像(或按住Ctrl键的同时选择多个图像),然后右键单击并选择复制。然后,右键单击计算机上的其他位置并选择“粘贴”。如果需要,您还可以将单个或多个文件夹(或整个 DCIM 文件夹)复制到您的计算机。
如果照片以 iPhone 的 HEIC(高效图像容器)格式复制,请打开 iPhone 的“设置”并选择底部的“照片” > “自动” 。这应该会提示 iOS 在传输过程中将照片转换为兼容的 JPEG 格式。
2. 使用照片应用程序将照片从 iPhone 传输到 电脑
如果您使用安装了 Windows 10 的电脑,则可以使用“照片”应用从 iPhone 导入图像。这是一种非常方便的复制图像形式,您也不必担心在后续传输中创建重复项:
- 通过 USB 将 iPhone 连接到 电脑。
- 解锁 iOS 设备并点击“信任”或“允许”。
- 打开 Windows “开始”菜单并选择“照片”。
- 从“照片”应用程序的左上角选择“导入” 。然后,选择从连接的设备并等待导入向导开始运行。
- 选择屏幕顶部菜单上的所有项目以选择 iPhone 上照片库中的所有项目。或者,手动选择要导入的图像。
- 默认情况下,“照片”应用程序会将图像导入到Windows 用户帐户上的“图片”文件夹中。要更改此设置,请选择“更改目的地”。
- 单击导入项目将图像复制到您的 电脑。
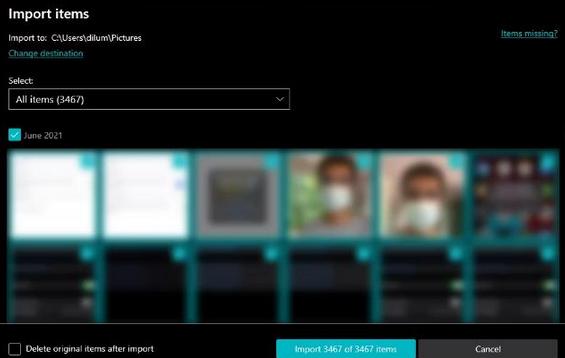
注意:如果“照片”应用程序中途无法导入照片,只需重复这些步骤几次,您的电脑最终应该会复制所有内容。
如果您选择导入所有照片,请选择自上次导入以来,以便下次仅将较新的照片复制到您的电脑。
3. 使用 Windows 版 iCloud
如果您在 iPhone 上使用 iCloud 照片,则可以通过 Windows 版 iCloud 应用程序实时访问 电脑 上的照片:
- 在您的 电脑 上安装 Windows 版 iCloud。您可以在Apple 网站或Microsoft Store上免费下载。
- 使用您的 Apple ID 登录 Windows 版 iCloud 应用。
- 选择照片。接下来激活任何其他 iCloud 服务(例如 iCloud Drive)并选择“关闭”。您以后随时可以通过系统托盘打开 Windows 版 iCloud 应用程序来进行其他更改。
- 打开文件资源管理器并在边栏中选择iCloud 照片。您的照片应立即出现在目录中。
如果您的 iPhone 上的 iCloud 照片未激活,您的照片将不会显示在 Windows 电脑 上。要启用它,请打开 iPhone 的“设置”应用程序,选择“照片” ,然后打开“iCloud 照片”旁边的开关。
不过,iCloud 只提供 5GB 的可用空间。您可能需要升级 iCloud 存储空间才能上传所有照片和视频。
4.使用第三方云存储服务
除了 iCloud 照片之外,您还可以使用第三方云存储服务来备份 iPhone 照片并在 电脑 上访问它们。谷歌照片曾经是最好的选择,因为它能够存储无限数量的照片。
虽然这在大多数设备(包括 iPhone)上不再可行,但您仍然可以获得 15GB 的免费存储空间,这与其他存储服务相比非常重要。
以下是 Google 照片的实际应用:
- 在您的 iPhone 上下载Google 照片。
- 打开 Google 相册并点击“允许访问所有照片”。然后,使用您的 Google 帐户登录。
- 选择“存储节省程序”以降低质量(使用更少的空间)备份照片,或选择“原始质量”以原始质量上传照片。
- 点击确认备份您的照片。
- 使用Google 相册网络应用查看照片并将其下载到您的电脑。
如果您是 Amazon Prime 订阅者,Amazon Photos 是另一个绝佳的选择,可以无限存储照片(但不包括视频)。
5.使用iMazing或CopyTrans
iMazing 和 CopyTrans 等第三方 iPhone 管理应用程序提供了另一种将照片从 iPhone 复制到 电脑 的方法。它们确实需要付费,但您可以选择查看 iPhone 上显示的照片库并按相册导入图像。
您还可以访问许多附加功能,例如安排 iPhone 备份、提取消息、管理应用程序等。然而,它们确实需要付费,而且除非您需要访问它们提供的高级功能,否则没有理由使用它们。
例如,这是 iMazing 的实际应用:
- 在 Windows 电脑 上安装iMazing 。
- 通过 USB 将 iPhone 连接到 电脑。
- 打开iMazing并选择您的iPhone。
- 选择照片。
- 选择您要转移的相册或类别。
- 选择导出。
iMazing 和 CopyTrans 都提供免费试用,可让您导出最多 50 张照片。这应该可以让您决定是否要冒险购买其中任何一个。
传输 iPhone 照片并不复杂
正如您刚才所看到的,您可以通过多种方式将照片从 iPhone 传输到 Windows 电脑。只需选择最适合您的方法,您就可以开始了。
完成照片传输后,不要忘记花一些时间给它们增添色彩。





