截屏在各种情况下都非常有用,每个人都应该知道如何做到这一点。从保存信息到共享错误消息以进行故障排除,屏幕截图至关重要。
我们将向您展示有关如何在 Windows 上截取屏幕截图所需了解的所有信息。您再也不用用手机拍摄屏幕照片了!
如何使用 Print Screen 在 Windows 上截取屏幕截图
在 Windows 中截取屏幕截图的最基本方法是按键盘上的Print Screen键。根据您的计算机,这可能标记为PrtSc或类似名称。在笔记本电脑上,您可能必须同时按住Fn键和另一个键才能激活“打印屏幕”。
当您按下此键时,屏幕上的全部内容都会复制到剪贴板,这是用于复制和粘贴的临时存储位置。您看不到 Windows 剪贴板,但可以将其内容粘贴到任何应用程序中。
因此,只需打开 Microsoft Paint(或其他图像编辑应用程序)并按Ctrl + V将屏幕截图粘贴到编辑器中。从那里,您可以根据需要在“画图”中裁剪和编辑屏幕截图。
使用打印屏幕修改器
如果您有多个监视器,PrtSc将捕获所有监视器,这不是很有用。按Alt + PrtSc仅捕获活动窗口,这适用于所有现代版本的 Windows。
您还可以按Win + PrtSc立即截取屏幕截图并将其另存为文件。这将保存到图片文件夹中名为“屏幕截图”的文件夹中。但是,此选项仅在 Windows 8 和 Windows 10 中可用。
有很多方法可以在不使用“打印屏幕”按钮的情况下进行屏幕截图,我们将在下面介绍。
如何在Windows 10中快速截屏
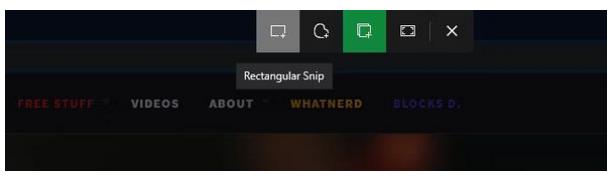 上述方法适用于所有版本的 Windows,但比较笨拙。现代版本的 Windows 10 包含一个更好的通用截图快捷方式。按Win + Shift + S访问更强大的屏幕截图工具。
上述方法适用于所有版本的 Windows,但比较笨拙。现代版本的 Windows 10 包含一个更好的通用截图快捷方式。按Win + Shift + S访问更强大的屏幕截图工具。
您将在顶部看到一个工具栏,其中包含几种不同的屏幕截图方法。默认情况下,这设置为区域屏幕截图,您可以在其中单击并拖动以选择要捕获的区域。其他选项包括自由形式(自由选择区域)、窗口截图(捕获整个应用程序窗口)和全屏(抓取所有内容)。
使用任何方法截取屏幕截图后,您都会看到一条通知,表明它已保存到剪贴板。如果您对屏幕截图感到满意,可以将其粘贴到您想要的任何应用程序中。
使用截图和草图进行编辑
 或者,单击通知以在新的 Windows 10 Snip & Sketch 应用程序中打开屏幕截图。在这里,您可以在屏幕截图上执行基本标记,例如在屏幕截图上绘图和裁剪。完成后,您可以使用底部工具栏上的按钮将修改后的版本复制到剪贴板或将其另存为文件。
或者,单击通知以在新的 Windows 10 Snip & Sketch 应用程序中打开屏幕截图。在这里,您可以在屏幕截图上执行基本标记,例如在屏幕截图上绘图和裁剪。完成后,您可以使用底部工具栏上的按钮将修改后的版本复制到剪贴板或将其另存为文件。
值得注意的是,如果您在 Snip & Sketch 应用程序中打开“新建”旁边的菜单,则可以拍摄延迟屏幕截图。这使您可以轻松捕获在尝试正常拍摄时消失的工具提示菜单。
如果您喜欢此方法并希望使其更易于访问,您可以使用 Snip & Sketch 的功能替换默认的PrtSc行为。前往“设置”>“轻松访问”>“键盘”,然后启用“使用 PrtScn 按钮打开屏幕截图”。您可能需要重新启动电脑才能生效。
如何使用截图工具截取 Windows 屏幕截图
截图工具适用于 Windows 7 及更高版本。在 Windows 10 上,它与 Snip & Sketch 非常相似,但由于后者有一些额外的功能,我们建议使用它。但是,在 Windows 7 和 Windows 8 上,截图工具是截取屏幕截图的最佳内置方式。
要访问它,只需使用“开始”菜单或“开始”屏幕搜索截图工具即可。打开后,选择“新建”下拉列表以选择模式(它们与上面提到的四种相同)并截取屏幕截图。
捕获屏幕截图后,它将在截图工具编辑器中打开。这提供了一些基本的标记工具,并允许您保存或复制修改后的图像。Windows 8及更早版本的截图工具中不包含延迟截图功能。
如何在 Windows 中打印为 PDF
虽然将文件或网页打印为 PDF 与截取屏幕截图不太一样,但它在某些情况下可能很有用。例如,如果您想捕获一大页而不将屏幕截图拼接在一起,或者需要向某人发送 PDF 并希望一步完成,那么此方法很方便。
在 Windows 10 中,有一个用于打印为 PDF 的内置选项。只需转到“文件”>“打印”(或使用键盘快捷键Ctrl + P)即可在您正在使用的应用程序中打开打印对话框。当您看到可用打印机列表时,选择Microsoft Print to PDF。
现在,当您点击“打印”时,您将收到保存 PDF 文件的提示,而不是实际打印页面。
如果您使用的是 Windows 8 或更早版本,您将看不到内置的Microsoft 打印到 PDF选项。相反,您可以安装免费的第三方工具,例如CutePDF。安装时请注意第三方垃圾软件。
安装后,它的功能与 Windows 10 方法相同——只需从打印机列表中选择它即可创建新的 PDF。
虽然打印为 PDF 是一个不错的选择,但它并不总是理想的。通常,当您将网页捕获为 PDF 时,它会出现文本未对齐等问题。因此,屏幕截图是捕获屏幕上显示的信息的最佳方式。
使用第三方截图工具
我们已经研究了 Windows 让您无需安装任何额外软件即可捕获屏幕截图的所有方式。然而,任何经常截取屏幕截图的人都应该考虑使用专用工具来完成这项工作。
它们提供了更多实用性,包括以下功能:
- 强大的编辑器,用于添加箭头、文本、框和混淆等常见元素
- 快速共享到各种应用程序和位置,例如云存储
- 多种键盘快捷键可实现各种功能
Snagit等专业工具具有更高级的功能,包括可以捕获整个页面长度的滚动屏幕截图。然而,Snagit 并不便宜,大多数家庭用户不需要它。
我们已经研究了适用于 Windows 的最佳屏幕截图工具,因此请查看该列表以找到适合您的工具。
轻松抓取 Windows 屏幕截图
现在您已经了解了在 Windows 中捕获屏幕截图的多种方法。Windows 10 中提供了最佳选项,但仍在 Windows 7 或 Windows 8 上的用户也有办法做到这一点。
如果你有很多截图作为参考,那么你应该知道如何截取易于搜索的截图。



