通常,Mac 启动后,您需要使用密码登录您的用户帐户。不过,有一种方法可以配置您的 Mac,这样您就不必这样做。
如果您确信其他人不会尝试访问您的 Mac,您可以启用 macOS 中的自动登录功能以自动登录您的用户帐户。我们将向您展示如何操作。
在 Mac 上使用自动登录的要求
在启用自动登录之前,必须满足特定要求。如果您没有遇到它们,您会发现启用自动登录的选项呈灰色。那么,让我们看看它们是什么:
1. 必须禁用FileVault
FileVault 是Mac 的内置安全功能之一。它是内置的 macOS 加密功能,可帮助您确保数据安全,为您的 Mac 添加额外的保护层。
虽然如果您使用 Mac 进行敏感工作,它很有用,但它也会阻止您轻松访问您的用户帐户。您必须为用户帐户禁用它,才能将您的 Mac 设置为自动登录该帐户。
要在 Mac 上关闭 FileVault:
- 从菜单栏中转至Apple 菜单 > 系统设置。
- 现在,从左侧窗格中选择隐私和安全。
- 在“隐私和安全”菜单中向下滚动,然后单击FileVault旁边的“关闭”。

2.您的Mac不应使用限制自动登录的帐户
为了在 macOS 中使用自动登录功能,您的 Mac 用户帐户不得限制自动登录。如果您的帐户不允许自动登录,可能是因为您的 Mac 受您的组织监管。
如何在 Mac 上启用自动登录
一旦满足要求,在 Mac 上启用自动登录就非常简单:
- 转到“系统 设置”,然后选择边栏中的“用户和组” 。
- 除了自动登录身份之外,选择一个用户帐户。
- 输入您的帐户密码,然后单击“确定”。

完成后,当 Mac 启动时,您将自动登录到用户帐户。但是,如果您切换用户、注销或锁定屏幕,您可能需要重新登录。要解决此问题,您可以执行以下操作:
- 转到“系统 设置”,然后选择边栏中的“锁定 屏幕” 。
- 单击“屏幕保护程序启动或关闭显示后需要密码”旁边的按钮,然后选择“从不”。
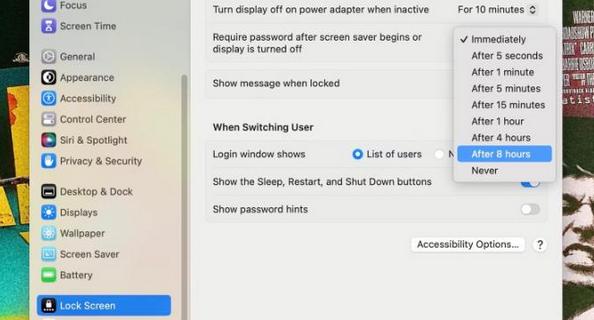
如果除了您之外没有其他人使用您的 Mac,自动登录是一项出色的功能,但这也意味着任何人都可以轻松访问其中的文件。为了提高 Mac 的隐私性,最好不要使用自动登录。
轻松登录您的 Mac 用户帐户
为什么不启用自动登录,而不是每次启动 Mac 时都输入用户帐户的密码呢?当然,它存在风险,但如果您主要在家里或工作场所等安全空间使用 Mac,请对其进行设置并避免手动登录 Mac。




