当您在 Mac 上截取屏幕截图时,您可能需要通过裁剪或在其上绘图来对其进行调整。虽然您可以向许多应用程序寻求帮助,但由于有了预览功能,您可能不需要看那么远。
您可以在预览中执行一系列基本但不错的编辑任务。下面,我们将向您展示如何使用它在 Mac 上编辑屏幕截图,从裁剪图像到为其添加注释。
macOS 中的预览是什么?
Preview 是 macOS 设备上的内置图像查看器和编辑器,也是Apple 默认的 Mac 应用程序之一。当您单击图像时,默认情况下它将在预览中打开。这是一个不起眼但方便的工具,不仅可以编辑图像,还可以编辑 PDF。
您可以在 Launchpad 中找到“预览”,也可以使用 macOS 中方便的搜索工具 Spotlight 进行搜索。
如何在 Mac 上截屏
您可以使用许多第三方应用程序在 Mac 上截取屏幕截图。不过,在寻找它们之前,请尝试探索在 Mac 上截取屏幕截图的不同方法。
如果您也有兴趣了解替代方案,以便您有选择,我们有一篇文章讨论了一些适用于您的 Mac 的出色屏幕截图应用程序。
在 Mac 上使用预览编辑屏幕截图
在预览中编辑屏幕截图是一个相当简单的过程。双击图像并从那里继续。或者您可以打开预览并搜索图像。
让我们看看您可以在预览中执行的一些编辑任务。
裁剪图像
图像裁剪是一个方便的工具,可让您删除图像中不需要的元素或裁剪您想要保留的图像的一部分。
以下是在预览中裁剪图像的方法:
- 单击“标记”工具栏中的“选择工具”,然后从出现的下拉列表中选择一个工具。
- 根据您想要的裁剪方式,在图像上拖动选择工具。
- 单击标记工具栏中的“裁剪到选区” 。
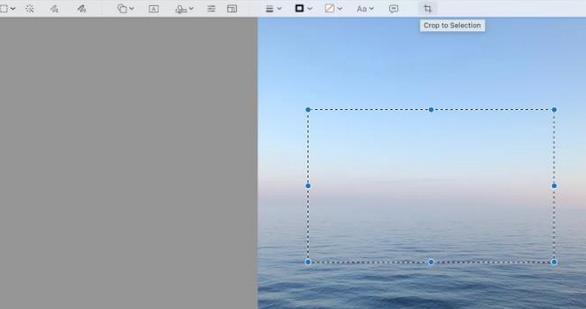
调整图像大小
您可以在预览中调整图像大小,使其更大或更小。就是这样:
- 单击窗口顶部的“标记”按钮,然后单击下方的“调整大小”工具。或者,您可以单击菜单栏中的“工具” ,然后选择“调整大小”。
- 在“调整大小”菜单中,您可以按百分比、像素或列出的任何其他尺寸调整图像。接下来,输入您想要的图像的高度和宽度值。
更改图像的高度会更改宽度,反之亦然。要避免这种情况,请取消选择“按比例缩放”或单击“宽度”和“高度”旁边的挂锁图标。 - 调整完大小后,单击“确定”。

您还可以一次调整多个图像的大小,方法是在同一个预览窗口中显示它们,从侧边栏中选择它们,单击“工具”,然后单击“调整 大小”。
要在同一预览窗口中显示图像:
- 单击菜单栏中的“预览” ,然后选择“设置”。
- 在弹出菜单中选择图像。
- 选择选项在同一窗口中打开文件组。
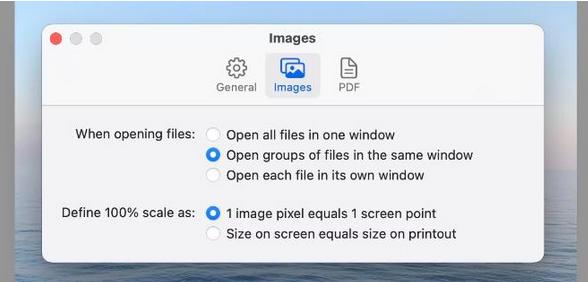
现在,当您在预览中选择并打开多个图像时,您将能够在同一窗口中查看它们。
合并图像
您也可以在预览中组合多个图像。就是这样:
- 在预览中打开要合并的图像。您可以按照上一节中的说明在同一窗口中显示它们。
- 选择要与其他图像合并的部分,然后按Command + C复制它。
- 现在,使用Command + V将其粘贴到另一个图像中。
- 通过拖动其侧面和角来调整粘贴的图像。
如果您在尝试查找预览应用程序的屏幕截图时感到不知所措,我们提供了有关如何轻松找到 Mac 屏幕截图的指南。
注释图像
您可以在预览中轻松注释图像。您可以在应用程序中素描、绘画、添加文本和形状,甚至添加您的签名。添加这些项目后,您可以对其进行编辑。您可以根据它们的性质来更改它们的大小、形状或颜色。
您可以从单击预览应用程序顶部的“标记”按钮时显示的工具栏访问所有这些工具。
在 Mac 上编辑屏幕截图并进行预览
Preview 的最大好处之一是它默认在您的 Mac 上可用,因此您无需在 App Store 上费力地寻找它。
它可能不是最复杂的图像编辑器。尽管如此,它还是提供了大量的功能,使其成为满足您基本图像编辑需求的有用应用程序。




