当涉及到在在线服务中使用音频时,您最终会遇到很多变量。其中任何一项都可能是音频问题的原因。本文将引导您了解这些问题的可能解决方案。
不和谐音频问题的原因
音频问题的声音可以帮助您找出导致问题的原因。如果您无法听自己的音频,请注意其他人在说什么。
- 静电可能是由于连接不良造成的。确保麦克风电缆已完全插入。如果电缆在移动时产生静电,则内部可能有断线。您可以更换电缆或用胶带将其固定以防止移动。
- 安静的音频可能需要您增加输入音量。
- 语音中断或干扰可能是由 Discord 代码、设置、延迟甚至其他原因的变化引起的。我们可能无法找出导致此类非特定音频问题的原因,但我们可以帮助您修复它。
如何修复计算机上的不和谐音频
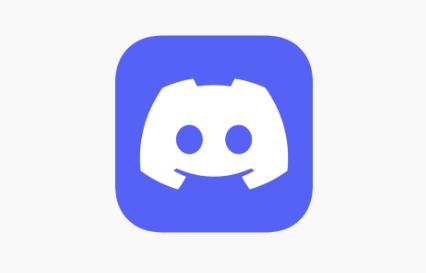 Discord 在大多数平台上都是类似的,因此这些故障排除步骤将适用于运行 Windows 7 或更高版本以及 macOS 和 Linux 的计算机。
Discord 在大多数平台上都是类似的,因此这些故障排除步骤将适用于运行 Windows 7 或更高版本以及 macOS 和 Linux 的计算机。
1.更新不和谐。您可以通过输入 Ctrl+R 或 CMD+R 检查更新。
2.重新启动计算机。即使您尚未更改任何内容,在开始故障排除之前重新启动计算机也是一个好主意。
3.仔细检查麦克风的连接。在每个 USB 端口或音频输入中进行测试。确保它形成良好的物理连接。
4.检查您的输入设备。如果您的声音听起来很远或很安静,则您的计算机可能使用了您不想要的设备(例如网络摄像头或耳机)的麦克风。确保 Discord 使用您喜欢的麦克风。
5.测试你的麦克风。确保问题仅限于 Discord。
6.增大麦克风音量。如果您的音频一致但安静,请在 Windows 设置中增加麦克风输入。
7.关闭一键通。如果人们总是错过您每次说话时所说的第一句话或最后一句话,这可能是由于按键通话的延迟造成的。
8.更改您的音量设置。如果您的声音柔和,请提高灵敏度。
9.重置语音设置。即使您没有更改任何设置,这也可能会解决问题。
10.关闭 Krisp 噪声抑制。Krisp 是一款可以过滤掉背景噪音的人工智能软件,但它可能会过滤掉你的声音。您将在前面步骤中提到的 “语音和视频”设置的“高级”部分中找到 Krisp 。
11.关闭回声消除。此功能会在检测到回声时将您的麦克风静音,因此可能会干扰您的声音。回声消除位于语音和视频设置的语音处理部分。
您可以通过使麦克风远离扬声器并佩戴耳机来防止回声。
12.禁用 Discord 的高数据包优先级。您可以在“服务质量”下方找到此选项。
13.更新您的计算机。您的计算机操作系统中的错误总是有可能导致您的麦克风无法与 Discord 配合使用。更新可以解决该问题。另外,保持操作系统最新也是个好主意。
14.更新您的驱动程序。您的设备需要更新,就像软件和操作系统一样。
15.卸载并重新安装 Discord。如果您仍然遇到 Discord 音频问题,请尝试重新下载该程序。如果您想尝试最新的代码,您甚至可以使用 Discord 的测试版。
16.提交支持请求。描述您的问题并告诉 Discord 的支持团队您尝试过的操作。
Discord 还针对每个操作系统提供了额外的故障排除步骤。
常问问题
如何解决 Discord 打不开的问题?
要在 Discord 无法打开时修复此问题,您应该首先尝试网络或应用程序版本(无论您尚未尝试过哪一个)。如果这不起作用,您还可以关闭 VPN/防火墙,检查应用程序或计算机的更新,或者删除可能影响计算机性能的临时文件。
当 Discord 安装失败时如何修复?
如果Discord 无法安装,请尝试重新启动计算机并重试。此外,检查操作系统和驱动程序的更新,并运行恶意软件扫描。


