0xe0000003 是尝试安装 Windows 更新时出现的错误代码。此问题会干扰更新过程,最终导致安装过程失败。由于 Windows 更新数据库缓存损坏、存在第三方防病毒软件或程序、系统文件损坏以及网络故障,可能会出现错误代码。
Windows 更新错误 0xe0000003 可以通过重置缓存、运行疑难解答、使用系统文件检查器和 DISM 以及修复网络来修复。此外,有时,您可能需要更改 DNS 服务器地址并执行干净启动或就地升级。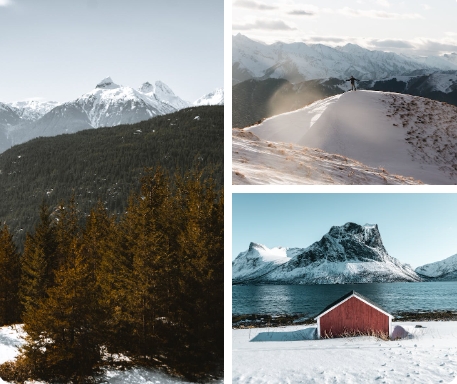
Windows 更新错误 0xe0000003
以下是修复 Windows 更新错误 0xe0000003 的方法:
重启你的电脑
有时,只需重新启动计算机即可解决临时问题,尤其是当 Windows 更新无法安装并抛出某些错误代码时。因此,请重新启动您的设备,转到“设置”应用程序,然后检查更新。
运行 Windows 更新疑难解答
Windows 更新疑难解答就像一个有用的问题解决程序,可以查找并修复计算机部分的问题,使其保持最新状态并保持安全。该实用工具会扫描以检测问题、检查挂起的重新启动、初始化诊断、修复注册表、服务和缓存,以确保该过程成功完成。按如下方式运行:
- 按Windows 键+ I打开“设置”应用程序。
- 单击左侧面板中的系统。
- 转到右侧并单击“疑难解答”。
- 选择“其他疑难解答”。
- 从列表中找到“Windows Update”,然后单击“运行”。
- 按照屏幕上的说明进行操作,让故障排除程序检测并修复它发现的任何问题。
重置 Windows 更新组件
随着时间的推移,Windows 更新拼图的各个部分可能会变得混乱或损坏,这可能会导致问题。当您重置组件时,就像将所有这些部件拆开并正确地将它们重新组合在一起,最终成功安装补丁或构建。
因此,当疑难解答无法解决问题时,您可以尝试使用以下指南重置 Windows 更新组件:
- 单击开始并输入术语cmd。
- 选择以管理员身份运行。
- 如果出现 UAC 提示,请单击“是”。
- 进入命令提示符后,键入以下每一行并按顺序按Enter键:
net stop wuauserv
net stop cryptSvc
net stop bits
net stop msiserver
ren C:\Windows\SoftwareDistribution SoftwareDistribution.old
ren C:\Windows\System32\catroot2 catroot2.old
net start wuauserv
net start cryptSvc
net start bits
net start msiserver- 重新启动系统并尝试再次运行 Windows Update。
注意:如果您想快速重置 Windows 更新组件而不费力,请下载Reset_Windows_11_update.zip,解压缩文件,然后以管理员身份运行WUReset.bat。
卸载第三方防病毒软件和程序
如果安装了第三方防病毒程序或其他程序,它们可能会在您安装 Windows 更新时造成麻烦。即使是防病毒软件和系统文件之间常见的冲突也会因导致系统错误而广受诟病。
检查您是否正在运行第三方防病毒软件,并首先将其禁用。如果仍然出现 Windows 更新错误 0xe0000003,则完全卸载它。
- 单击任务栏右侧的向上箭头。
- 系统托盘将打开;右键单击防病毒图标并选择禁用它的选项。
- 然后转到“设置”>“Windows 更新”>“检查更新”。
- 尽管如此,Windows 更新还是失败,然后按Winkey + R并输入appwiz.cpl。
- 单击“确定”并显示“程序和功能”窗口。
- 找到防病毒软件并选择它。
- 单击“卸载”并按照屏幕上显示的说明进行操作。
- 尝试安装更新,如果没有成功,请在窗口中查找其他第三方程序。
- 用同样的方法卸载然后尝试。
使用 SFC 和 DISM
如果您仍然无法安装 Windows 更新并看到 0xe0000003 错误,则系统文件或安装文件可能有问题。但无需担心,因为 SFC 和 DISM 是两个可以在通过管理命令提示符运行后轻松修复它们的工具。
SFC 又名系统文件检查器可以扫描整个文件,如果发现任何损坏的文件,请将其替换为缓存文件夹中的相同文件。同样,DISM 服务 Windows 映像并正确部署它。按以下方式仔细运行它们:
- 以管理员身份打开命令提示符。(注:本文上面的第一种方法中也提到了步骤。)
- 输入SFC /SCANNOW并按Enter。
- 等待工具扫描、验证并修复问题至 100%,最后重新启动设备。
- 再次检查更新并查看是否已修复。
- 假设您再次遇到错误代码,请再次启动命令提示符。
- 依次运行以下命令:
DISM /Online /Cleanup-Image /CheckHealth
DISM /Online /Cleanup-Image /ScanHealth
DISM /Online /Cleanup-Image /RestoreHealth- 重新启动系统并安装 Windows 更新。
执行干净启动
有时,当您遇到 Windows 更新错误 0xe0000003 等问题时,可能很难找出哪个程序导致了问题。干净启动是指以最低限度的启动计算机——仅运行操作系统所需的基本程序和服务。
这就像以简化和测试模式处理机器,没有任何额外的装饰或不必要的部件,因此干净启动可能会提供一个完美的平台来安装 Windows 更新。
- 单击“搜索”并输入不带引号的“MSConfig”。
- 按Enter键。
- 在“系统配置”窗口中,选中“选择性启动”。
- 转到服务选项卡。
- 然后,选中“隐藏所有 Microsoft 服务”选项。
- 单击全部禁用。
- 现在导航到“启动”选项卡。
- 单击打开任务管理器。
- 右键单击管理器中列出的每个程序,然后选择“禁用”。
- 关闭工具并返回系统配置。
- 单击“应用”和“确定”。
- 如果出现提示,请选择重新启动。
- 转到“设置”应用程序,然后单击“检查更新”。
更改 DNS 服务器地址
有时,更改 DNS 服务器地址可以解决 Windows 更新错误 0xe0000003,因此请尝试一次:
- 右键单击“开始”并选择“运行”。
- 输入ncpa.cpl并按Enter。
- 在“网络连接”窗口中,右键单击工作适配器并选择“属性”。
- 将会出现一个新的向导;双击Internet 协议版本 4 (TCP/IPV4)。
- “属性”窗口打开后,选中选项 –使用以下 DNS 服务器地址。
- 输入以下 IP:
Preferred DNS server: 8:8:8:8
Alternate DNS server: 8:8:4:4执行就地升级
就地升级是一种用更新版本替换当前操作系统的方法,而无需清除所有文件和程序。这就像对计算机操作系统进行重大改造,而不会丢失重要的文件和程序。
- 导航到 Windows 11 的官方页面 – Microsoft 网站。
- 移至显示“下载适用于 x64 设备的 Windows 11 磁盘映像 (ISO)”区域的下部,然后单击“选择下载”。
- 单击“ Windows 11(适用于 x64 设备的多版本 ISO) ”。
- 然后,选择立即下载。
- 从下拉列表中选择正确的产品语言。
- 单击“确认”。
- 现在单击显示64 位下载的按钮。
- 等待下载完成
- 启动文件资源管理器(Win + E) 并转到下载位置。
- 右键单击iso并选择Mount。
- 如果出现确认弹出窗口,请单击“打开”。
- 双击Setup.exe文件。
- 单击“是”。
- 当出现“安装 Windows 11”向导时,选择“下一步”。
- 检查更新将会显示一段时间。
- 单击窗口上的“接受”以获取适用的声明和许可条款。
如果这些解决方案均不起作用,您可能需要向 Microsoft 支持人员或技术专家寻求进一步帮助,他们可以帮助诊断和解决您在使用 Windows 更新时遇到的特定问题。




