Windows 10根据网络适配器的类型(Wi-Fi 或以太网)自动为其分配默认名称,但您始终可以手动将其名称更改为更具体的名称。
通常,您不需要担心重命名适配器,但如果您有多个网卡,您可能需要更改它们的名称以使它们更易于识别和管理。
本指南将教您如何从控制面板和 PowerShell 重命名 Windows 10 网络适配器。
在 Windows 10 上更改网络适配器名称
要从 Windows 10 上的控制面板重命名网络适配器,请使用以下步骤:
- 在 Windows 10 上打开“开始” 。
- 搜索控制面板并单击顶部结果以打开该应用程序。
- 单击网络和 Internet。
- 单击网络和共享中心。
- 单击左侧导航窗格中的更改适配器设置。

- 右键单击Wi-Fi或以太网适配器,然后选择重命名选项。
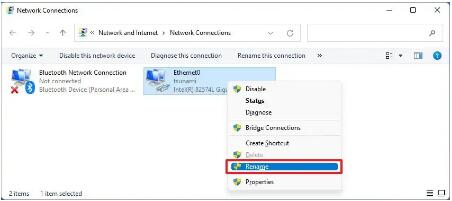
- 指定新名称 – 例如,以太网 10Gb或Wi-Fi6E 卡。
完成这些步骤后,网络适配器将在 Windows 10 上应用新名称。
从 PowerShell 更改网络适配器名称
要在 Windows 10 上通过 PowerShell 更改网络适配器名称,请使用以下步骤:
- 打开开始。
- 搜索PowerShell,右键单击顶部结果,然后选择“以管理员身份运行”选项。
- 键入以下命令以查看计算机上的所有网络适配器,然后按Enter:
获取 NetAdapter | 格式-列表-属性名称 - 键入以下命令以重命名 Wi-Fi 或以太网适配器,然后按Enter:
重命名-NetAdapter -Name “OLD-NAME” -NewName “NAME-NAME”
在命令中,将 OLD-NAME 更改为当前适配器的名称,将 NEW-NAME 更改为要分配的新名称。此示例将名称从Ethernet0更改为Ethernet 10Gb:
重命名-NetAdapter -名称“Ethernet0”-NewName“以太网 10Gb”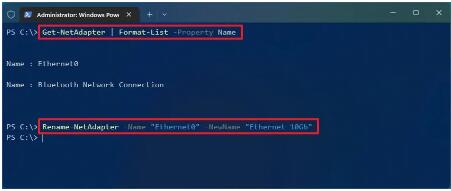
完成这些步骤后,PowerShell 命令将更改您指定的有线或无线网络适配器的名称。



