卸载Windows 8并恢复Windows 7并不是一个简单的过程,但也不是不可能。请按照这篇 Pureinfotech 文章中的分步操作来回滚 Windows 7。
很多人都知道微软目前不支持Windows 8 Developer Preview卸载,但是如果你不怕的话,你可以在安装Windows 8后手动恢复Windows 7。但是我必须警告你,一定有一个好的方法这就是尚不支持卸载 Windows 8 的原因。我将要描述的这个分步过程对我有用,我希望它对任何需要帮助的人都有效,请谨慎行事,风险自负。
在我看来,微软应该提醒最终用户,一旦他们开始安装升级,只需放置一个对话框,就无法返回到以前的 Windows 版本。虽然,如果您关注了所有Windows 8 开发者预览版 演示,微软多次表示您无法返回到以前的 Windows 版本,并且如果您计划测试新操作系统,您应该在要体验操作系统的全部功能,还是应该使用虚拟机。同样在下载页面的底部,该公司指出您无法卸载 Windows Developer Preview。
但是,如果您从 Windows 7 升级到 Windows 8 开发人员预览版而不是进行自定义安装,并且您想返回,您应该知道并非一切都丢失了,本教程将逐步指导您完成恢复 Windows 7。
重要提示: 在开始之前,请确保备份所有重要数据,并准备好您稍后可能想要重新安装的任何程序的安装介质 – 这是为了以防万一出现问题,因为有一个Microsoft 目前不支持此过程的原因。
卸载 Windows 8 并还原 Windows 7
- 首先,在 Windows 8 Developer Preview 中,转到“计算机”,在“硬盘驱动器”区域中,双击“本地磁盘 C:”,然后确定Windows.OLD文件夹是否存在。
重要提示:如果Windows.OLD文件夹不存在,您将无法继续此过程以将以前的 Windows 安装还原到此计算机。 - 右键单击“Windows.OLD”文件夹,然后单击“属性”以确定Windows.OLD文件夹是否小于本地磁盘C:中的可用空间。
注意:如果Windows.OLD文件夹是本地磁盘 C:中可用空间的两倍,您可能无法恢复 Windows 7。 - 将Windows 7 DVD或USB 可启动驱动器插入计算机,重新启动,然后在出现提示时按任意键开始安装过程。
- 在“安装 Windows”上,选择语言、时间等设置,然后单击“下一步”。
- 单击窗口左下角的“修复计算机” 。

- 在“系统恢复选项”上,单击“Windows 8 开发人员预览版操作系统”,然后单击“下一步”。
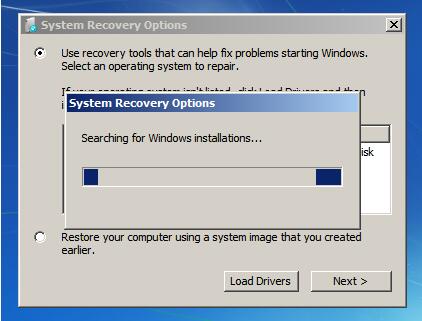
- 在“系统恢复选项”上,单击“命令提示符”。
- 命令提示符可能会在X:\Sources>上打开。在这里您需要输入Windows 8安装驱动器的驱动器号。这应该是 C:但这不是我的情况。实际上,我必须逐个字母进行测试,直到找到正确的驱动器盘符,对我来说是D:。我怎么知道它是D:?因为每次我尝试不同的字母时,我都会收到消息:系统找不到指定的驱动器。 然后,当我成功登陆D:时,我输入了命令dir,所有 Windows 8 安装文件以及Windows.OLD都在那里。
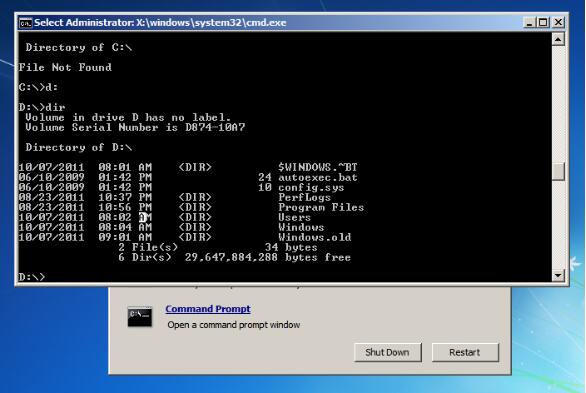
- 键入以下命令并在每一行上按Enter :
任 Windows Windows.8
任“程序文件”“程序文件.8”
任“用户”“用户.8” - 键入以下命令并在每一行按 Enter 键以移动 Windows.OLD 文件夹的内容:
移动 /y D:\windows.old\windows D:\
/y “D:\windows.old\程序文件” D:\
移动 /y D:\windows.old\users D:\
重要提示:将上述命令中的D:\更改为适用于您的 Windows 8 安装驱动器的驱动器号。 - 转至 Windows 7 安装介质驱动器。这一步有点棘手。一开始我以为X:\是Windows 7安装介质的盘符,但事实证明不是。您需要像步骤 8 一样再次扫描 CD/DVD-ROM 驱动器的驱动器盘符;就我而言是E:\。您将知道它是否是 CD/DVD-ROM 驱动器,因为当您键入命令dir时,您将看到这些文件和文件夹:boot、bootmgr、setup.ext、sources、upgrade 等。
- 键入以下命令以恢复以前的 Windows 安装的引导扇区,然后按 Enter:
启动\bootsect /nt60 D:
重要提示: 将 “D:”替换 为 Windows 8 Developer Preview 安装的驱动器盘符。 - 使用 “退出” 命令关闭命令提示符,然后单击“重新启动”。不要忘记从计算机中取出 Windows 7 DVD 或 USB 可启动驱动器。现在你已经完成了!您只需卸载 Windows 8 并恢复 Windows 7。
如果一切顺利,但您忘记备份某些文件,您可能会在重命名的文件夹中找到它们,打开运行命令 并 键入: C:\Users.8 查找文档和文件,然后输入 C:\Windows.8 查找以前的 Windows 8 安装文件。另请注意,在 Windows 8 期间安装的应用程序可能会在该过程结束后停止工作。
现在您已经回到了 Windows 7,您就可以完成任务了,但是如果您想对系统进行更多调整,您可以从启动菜单中删除 Windows Developer Preview 条目。为此,请转到“开始”,键入并打开“运行”命令,键入msconfig,导航到“启动”选项卡,选择“Windows Developer Preview (recovered) (C:\Windows.8)”,单击“删除” 、“应用” ,然后单击“确定”。
要回收 Windows 8 安装所使用的空间,您需要重复步骤 3 到 6。如果您收到发现一些问题的消息,只需单击取消— 在下一步中我们将消除该问题 — ,然后单击命令提示符并键入以下内容:
rd windows.old /s /q
rd windows.8 /s /q
rd “程序文件.8” /s /q
rd 用户.8 /s /q
rd /$windows.~bt /s /q
出口
现在单击“重新启动”以完成
我注意到,执行此操作后,Internet Explorer、Windows 资源管理器和 Windows Media Player 固定链接可能会中断,但不用担心这些应用程序仍在您的系统中,只需删除空白固定链接,打开应用程序并将它们固定回任务栏(如果需要)。
最后,如果您不喜欢看到标签Windows Developer Preview (C:\Windows): Current OS;默认操作系统,作为 msconfig 中 Windows 7 的标签,您可以通过下载并安装名为EasyBCD的应用程序轻松将其更改回 Windows 7 标签。启动应用程序,单击“编辑启动菜单”,选择“Windows 开发人员预览版”,单击“重命名”并键入“Windows 7”,最后单击“保存设置”。
我希望这对遇到需要卸载 Windows 8 开发人员预览版并恢复 Windows 7 的情况的任何人有所帮助。请记住,切勿安装或升级到尚未正式发布且没有任何官方支持的操作系统。
成为第一个发表评论或提出有关如何卸载 Windows 8 的问题的人。
更新:本指南还应该适用于卸载 Windows 8.1 并回滚到 Windows 7。




