如果您刚给自己买了一部新苹果手机,那么恭喜您。希望您的设备可以使用数年,并享受它提供的各种功能。您需要执行几个步骤才能启动和运行您的手机,并且在这个方便的指南的帮助下,您根本不会花很长时间。
打开你的新苹果手机
首先,您需要按住设备的电源按钮,直到看到苹果标志。然后您会看到一条 Hello 消息出现在屏幕上,并以多种语言闪烁。如果你的视力不佳或者你是盲人,那么你可以从那个 Hello 屏幕打开Zoom或VoiceOver 。
您会看到选择语言的提示,所以请继续这样做。接下来,选择您所在的国家或地区。这会影响屏幕上内容的外观和呈现方式。您现在应该看到一个蓝色的辅助功能按钮。您可以使用它为您的手机设置辅助功能选项。这将为您优化设置体验。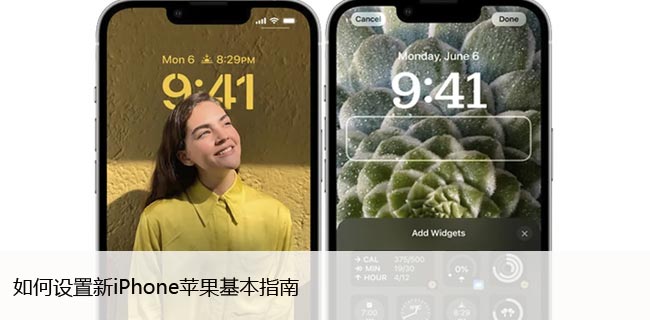
您是否有另一台运行 iOS 11 或更高版本的 Apple 设备?
如果您有另一台运行 iOS 11 或更高版本的 Apple 设备,则可以使用“快速启动”来加快设置过程。例如,您可能有一台 iPad。如果是这样,请将设备靠近在一起。现在,您可以将数据从旧设备快速传输到新 iPhone。
当两台设备靠近时,您会看到当前设备上出现“快速启动”屏幕。您可以选择使用您的 Apple ID 继续此设置。如果您有多个新手机,请确保它是您想要与新手机相关联的正确 Apple ID。点击继续。请记住,这仅在您启用了蓝牙时才有效。
动画将出现在您的新 iPhone 的屏幕上。将您当前的设备放在手机上方,然后将该动画置于取景器的中央。您将看到一条消息,指出Finish on New iPhone。系统会要求您在新 iPhone 上输入当前设备的密码。这样做。然后,按照说明在新手机上设置面容 ID或触控 ID ,以您喜欢的为准。
系统会要求您提供新 iPhone 上的 Apple ID 密码。新手机现在将为您提供从最近的 iCloud 备份恢复设置、数据和应用程序的选项。您还可以更新当前设备的数据,然后进行恢复。在决定要使用哪个备份后,您可以选择是否要在与 Siri、Apple Pay、位置和隐私等相关的设备之间传输设置。
如果您拥有 Apple Watch,此时您的新 iPhone 也会询问您是否要传输它的数据和设置。
设置新 iPhone 时,如何从旧 iPhone 传输数据?
也许你有一部旧的或不同的 iPhone,而不是 iPad 之类的东西,并且你想将数据从它传输到你的新 iPhone,以此作为简化和加快设置过程的一种方式。如果您运行的是 iOS 12.4 或更高版本,您也可以通过一种方法来执行此操作。
您可以通过无线方式或借助闪电转 USB 数据线和闪电转 USB 5 相机适配器完成此操作。如果您使用的是有线方式,则必须先将相机适配器连接到您当前使用的 iPhone。接下来,将 USB 数据线连接到您的新设备。将另一端连接到适配器。现在,您可以开始了。
如果您使用的是无线方法,则首先将两个设备并排放置在平坦的表面上,或者如果您使用的是 USB 数据线和适配器,则将它们并排放置并连接起来。您将看到当前手机上出现“快速启动”屏幕。您可以选择使用您的 Apple ID 来设置您的新 iPhone。如果这是您要使用的 Apple ID,请轻点“继续”。您的蓝牙必须打开,否则您将看不到该选项。
您会在新 iPhone 的屏幕上看到一个动画。将您当前的手机放在新手机的屏幕上,然后将动画置于取景器的中央。将出现消息说Finish on New Phone。然后系统会提示您输入当前的 iPhone 密码。继续做吧。
您将看到在新 iPhone 上设置面容 ID或触控 ID的说明。跟着他们。点击显示从 iPhone 传输的位置,开始将您的数据从旧 iPhone 发送到新 iPhone。您现在可以选择要传输哪些有关 Siri、Apple Pay 等的设置。如果您有 Apple Watch,您现在应该还可以选择将它的设置和数据传输到您的新 iPhone。
让两部手机彼此靠近或相互插入,直到您看到每部手机的屏幕上都出现消息,说明此过程已完成。传输时间不同。如果旧款 iPhone 上有大量数据,则可能需要几分钟时间。连接类型和网络条件也可能是影响因素。
此时,您的所有数据都应该在您的新设备上,并且几乎所有的功能都应该启动并运行。通过使用此方法,您将省去设置过程中的几个步骤。
但是,如果您没有旧款 iPhone 或任何其他 Apple 设备,也没关系。如果是这种情况,您需要执行以下操作。
如何手动设置你的新 iPhone
假设您在设置过程中有机会使用旧款 iPhone 或其他 Apple 设备执行“快速启动”选项。如果您没有其他 iPhone 或 Apple 设备,则可以继续手动设置。
接下来您需要激活您的设备。您可以通过连接到首选 Wi-Fi 网络、蜂窝网络或 iTunes 来实现。如果您使用的是 Wi-Fi 网络,手机应该能够接收您附近区域的网络。选择您正在使用的那个,然后输入密码。
接下来,为您的新 iPhone 设置 Touch ID 或 Face ID
接下来,您必须设置Touch ID、Face ID或两者。是否为您提供这些选项取决于您设置的是哪一代 iPhone。这些功能的目的是让您的设备可以识别您的指纹或面部,并允许您以这种方式访问。如果愿意,您也可以使用它们进行购买。
您可以点击继续并按照说明进行操作。如果您暂时不想设置这些功能,那么您也可以在“设置”中点击“稍后设置”。
接下来您将看到设置六位数密码以保护您的数据的提示。您需要此密码才能使用 Touch ID、Apple Pay 和面容 ID 等功能。此时您有多种选择。除了六位数的 ID 外,您还可以有一个四位数的密码或根本没有密码。
传输或恢复新 iPhone 的信息和数据
接下来,将出现一个屏幕,上面写着Apps and Data。那里有几个选项,例如从 iCloud 备份还原和从 Mac 或 PC 还原。还有另一个说Transfer Directly from iPhone。不过,我们已经确定您没有其他 Apple 设备或 iPhone。因此,您可以忽略前三个选项。
最后两个选项是Move Data from Android和Don’t Transfer Apps and Data。如果您在获得此 iPhone 之前拥有 Android,请点击该选项,它会告诉您如何将数据传输到新设备。如果您没有任何类型的手机,或者您选择不将任何数据、应用程序等传输到新手机,那么您可以点击不要传输应用程序和数据。
接下来使用您的新 iPhone:设置您的 Apple ID
您现在必须设置要与您的设备关联的Apple ID 。如果您已有 Apple ID 和密码,请立即输入。如果您忘记了密码,或者您还没有 Apple ID,您还可以选择如何操作。根据它是哪一个,电话将指导您下一步该怎么做。
使用 Apple ID 登录后,系统可能会提示您输入之前设备的验证码。同样,如果你从未有过,那么你可以跳过这一步。
设置自动功能和其他功能
下一个屏幕将允许您决定是否要与 Apple 和其他开发人员共享有关您的手机和应用程序使用的信息。是否要执行此操作完全取决于您。
您还将决定是否要将新的 iOS 版本自动下载到您的手机。大多数人都可以接受自动更新,但也许您更愿意进行手动更新。
设置 Siri、显示时间和其他功能
现在,您必须浏览一系列不同的功能和偏好,依次设置每一项。使用Siri时,您可能会被要求重复几个短语,以便它可以学习识别您的声音。如果需要,您还可以设置iCloud 钥匙串和Apple Pay 。
您可以设置“屏幕使用时间”,这是一项分析功能,可以显示您或其他家庭成员使用您的设备的时间。如果愿意,您可以限制日常应用程序使用的屏幕时间。如果您有视力障碍,您还可以使用“显示缩放”功能调整屏幕上图标的大小。
您已成功设置您的新 iPhone
最后,您应该会看到一条通知,上面写着Get Started。这允许您访问您的 iPhone,现在应该已完成设置。您可以在熟悉这些功能后开始使用这些功能。如果您过去拥有 iPhone 或 Apple 设备,那么您应该不会花很长时间来熟悉各种应用程序等。所有 Apple 产品都有些相似,您可能会发现这款手机非常直观且功能易于掌握。
如果您在设置过程中遇到任何问题,则可以通过他们网站上的在线聊天或致电他们联系Apple 支持。不过,在大多数情况下,设置会很顺利。首次将新 iPhone 从包装盒中取出后,您应该可以在一个小时或更短的时间内使用它。



