Windows更新错误 0x80070020通常在应用程序干扰自动更新过程时发生。例如:例如,采用实时扫描的防病毒产品可能会干扰自动更新过程。
微软之前已经通过 Windows Update Troubleshooter 发布了针对 0x80070020 错误的自动修复。0x80070020 错误于 2017 年底首次出现,微软迅速为所有 WU 版本部署了修补程序,并包括了针对 Windows 11 的修复程序。
请记住,过度保护性 AV 或主动 AV 扫描并不是导致此问题的唯一情况。
由于 WU 不一致、GPU 软件冲突或某种影响 WU 依赖性的系统文件损坏,您还可能会看到 0x8007002 Windows 更新错误。
如果您正在处理相同的问题,您将在下面找到已确认的修复列表,其他受影响的用户已成功使用这些修复来解决此问题。
让我们开始。
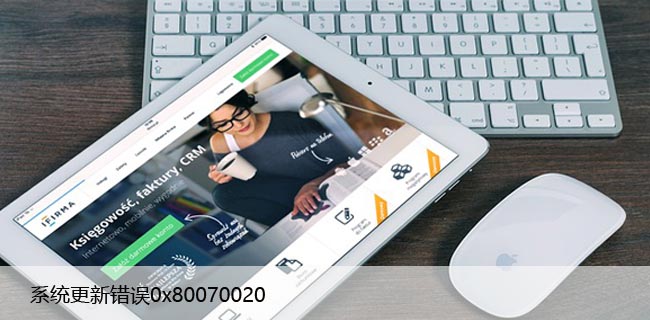
1. 运行 Windows 更新疑难解答
注意: Windows 更新疑难解答提供了一组自动修复解决方案,可用于解决无法安装挂起的 Windows 更新的最普遍原因。
如果 Windows Update Troubleshooter 已经解决了错误的根源,您只需运行该程序并实施建议的补救措施即可解决问题。
按照下面的说明运行 Windows 更新疑难解答并自动安装建议的修复程序(如果您之前没有这样做):
更新:以下说明与所有现代版本的 Windows 兼容。
- 按Windows 键 + R进入“运行”对话框。
- 在打开的新框中,输入“control”,按回车键,进入控制面板界面。
- 当用户帐户控制提示您授予管理员权限时,单击“是”。
- 使用控制面板的搜索功能(屏幕右上角)搜索“疑难解答” 。
- 从搜索结果列表中选择每个故障排除类别。
- 在下一个菜单中,查找Windows Update 疑难解答程序并启动它。
注意:如果您使用的是 Windows 11,从现在开始您将看到的屏幕会有所不同。 - 当Windows 更新疑难解答提示时单击下一步并等待第一次扫描完成。
- 如果找到潜在的解决方案,请单击Apply this Fix以在当前情况下实施它。
注意:使用一些建议的方法,您可能需要手动完成许多任务。 - 成功应用修复后,重新启动计算机并尝试重新安装失败的更新。
2. 重置每台 Windows 计算机
如果您收到此0x80070020 错误,而不管您尝试安装的更新是什么,则可能在 Windows 10 和 Windows 11 上产生此行为的最常见情况是升级过程中使用了故障的 WU 依赖项。
要解决此问题,您应该使用一系列 CMD 命令重置所有 WU 组件和 WU 管理文件夹。此方法已被确认适用于 Windows 11 和旧版本。
按照以下步骤重置每个 Windows 更新组件:
- 要打开“运行”对话框,请按Windows 键 + R。
- 然后,在文本字段中键入“cmd”并单击Ctrl + Shift + Enter以提升权限启动命令提示符。
注意:当 UAC(用户帐户控制)提示时,单击“是”以提供管理员权限。 - 打开提升的命令提示符后,按以下顺序执行下面给出的说明,并在每个命令后按Enter 键以停止任何与 WU 相关的服务.
net stop wuauserv net stop cryptSvc net stop bits net stop msiserver
- 请注意,终端将使用这些命令停止Windows 更新服务、MSI 安装程序、加密服务和BITS 服务。
- 停止所有适用服务后,使用以下命令清空并重命名SoftwareDistribution和Catroot2文件夹:
ren C:\Windows\SoftwareDistribution SoftwareDistribution.old ren C:\Windows\System32\catroot2 Catroot2.old
注意:修改后的 WU 组件文件存储在这些地方。如果您重命名这些文件夹,您的操作系统将被迫生成这些文件夹的全新、未损坏的副本。
- 清除目录后,执行以下命令以激活先前禁用的服务:
net start wuauserv net start cryptSvc net start bits net start msiserver
- 重新安装挂起的更新以确定问题是否已解决。
3. 暂时禁用 BitDefender 或不同的第 3 方 AV(如果适用)
由于 Bit Defender 是第三方程序,如果防病毒软件不熟悉更新或更新尚未在其计算机上注册,则 Windows 更新可能被视为危险。
在安装任何 Windows 更新之前,您应该禁用任何第三方防病毒软件,然后更新您的防病毒软件。
如果您使用的是 BitDefender,请访问 AV 的设置菜单来测试这个理论,然后转到设置 > 高级并禁用 BitDefender屏蔽。
请记住,在安装待处理的 Windows 更新时, 还有其他 3rd 方 AV 套件可能会导致 0x80070020 。
除了 BitDefender 之外, Zone Alarm和Avira Antivirus也报告了此问题。
如果您正在运行第三方防病毒软件,暂时停止其实时保护并在安全套件关闭时测试 Windows 11 更新不会有任何危害。
注意:大多数 AV 套件允许您通过任务栏图标停止实时保护。如果不可行,设置菜单应该有禁用当前活动的 AV 屏蔽的选项。
此外,您可以尝试完全删除第三方套件,尤其是当您使用充当防火墙的防病毒套件时。如果您决定走这条路,请使用此卸载指南来确保您没有留下任何残留文件。
4. 卸载 Asus GPU Tweak II(如果适用)
众所周知,华硕工具包中的一款应用程序会导致 Windows 10 和 Windows 的更新过程出现很多问题。
注意: ASUS GPU Tweak II 是最流行的显卡超频Windows 软件程序之一。该程序拥有可用于大多数软件功能的可定制功能。GPU Tweak II 还用于通过其他易于访问的基准测试程序来衡量其增强的性能。
然而,尽管 ASUS GPU Tweak II 具有所有优势,但它因与 Widows Update 协议冲突甚至干扰通过 Microsoft Store 执行的更新而臭名昭著。
事实证明,华硕 GPU Tweak II 有一项后台服务会干扰 Windows 更新。好消息是,一旦你进行了超频并获得了稳定的构建,这个工具就没有太多用处了。
重要提示:如果您经常调整频率和电压,以至于无法真正卸载超频费用,请考虑使用MSI Afterburner、EVGA Precision或Nvidia Inspector 等替代方案。
因此,与其让它与 WU 组件发生冲突,不如按照以下说明从您的 PC 上卸载它:
- 按Windows 键 + R打开“运行”对话框。
- 接下来,在文本框中键入“appwiz.cpl” ,然后按Ctrl + Shift + Enter打开具有管理员权限的“程序和功能”菜单。
- 在用户帐户控制 (UAC) 中,单击是以授予管理员访问权限。
- 进入程序和功能菜单后,向下滚动已安装的程序并右键单击ASUS GPU Tweak II。
- 从刚刚出现的上下文菜单中,单击卸载/更改。
- 按照屏幕上的说明进行卸载过程,然后重新启动您的 PC。
- 在下次启动时,安装之前因 0x80070020 错误而失败的 Windows 更新,然后查看问题现在是否已解决。
5.干净启动
在假设您没有处理导致此行为的第三方应用程序之前,请花点时间以干净启动模式启动您的 PC,在该模式下不允许运行第 3 方应用程序或进程。
如果 Windows 外部的服务、进程或启动项导致 0x80070020 错误,这将提供明确的结论。
注意:干净启动将强制您的系统仅使用基本的 Windows 程序和服务启动。一旦达到干净启动状态,将不允许执行任何第三方服务、进程或启动项。
有关实现干净启动状态的详细说明,请按照我们的分步文章进行操作。这些说明是通用的,适用于 Windows 10 和 Windows 11。
6. 部署 DISM 和 SFC 扫描
阻止 Windows 更新的损坏系统文件是导致 0x80070020 问题的最普遍原因之一。Windows 10 和 Windows 11 都是如此。
如果出现这种情况,您应该运行系统文件检查器 (SFC)和部署映像服务和管理 (DISM) 扫描。
即使 SFC 和 DISM 在某些方面相同,您也应该同时执行这两项检查以增加修复损坏的系统文件的可能性。
从提升的 CMD 提示符开始简单的 SFC 扫描。
注意:此工具完全是本地的,不需要持续的互联网连接。
重要提示:启动此操作后不要关闭 CMD 窗口,即使该工具似乎已停止运行。等待程序结束。如果您在该过程完成之前中断该过程,您的 HDD 或 SSD 可能会出现逻辑错误。
SFC 扫描成功完成后,重新启动计算机并查看问题是否仍然存在。
如果升级后 0x80070020 错误仍然存在,请运行 DISM 扫描 并按照屏幕上的说明完成该过程。
重要提示: DISM 使用 Windows 更新将损坏的系统文件替换为健康的系统文件,但 SFC 不会。因此,在开始此过程之前,您需要确保拥有稳定的 Internet 连接。
DISM 扫描成功后,重新启动计算机以确定 0x80070020 错误是否已解决。
7.手动安装挂起的更新
如果您走到这一步还没有找到可行的修复方法,那么问题几乎可以肯定是由影响 Windows Update 组件或相关依赖项的某种系统文件损坏引起的。
除非您想使用全新安装或修复安装程序刷新所有 Windows 组件,否则绕过 0x80070020 错误的一种方法是手动安装失败的更新。
注意:如果您只是遇到某些待定更新的问题,建议使用此方法。
通过手动安装更新,您可以避免待处理更新卡在 0% 的整个问题。还有其他方法可以实现此目的,但Microsoft 更新目录是最有效和安全的。
重要提示:此方法无法正确解决问题的主要原因。即使此方法有效,阻止您安装新的待定更新的基本问题仍将继续存在。
以下是如何通过 Microsoft 更新目录安装失败的更新并绕过 0x80070020 错误:
- 在 Web 浏览器中启动Microsoft 更新目录主页。
- 在 Microsoft 更新目录页面上,使用页面右上角的搜索框找到安装失败的更新。
- 查看调查结果后,在搜索适当的更新时考虑CPU 体系结构和Windows 版本。
- 找到必要的更新后,单击下载按钮,然后等待下载完成后再继续。
- 双击您刚刚从下载目录下载的可执行文件。按照屏幕上的说明完成即将发布的 Windows 更新的旁加载。
8.执行修复安装或全新安装
如果上述解决方案均无效,则很可能您正在处理无法修复的系统文件损坏,除非您替换每个 Windows 文件。
您有两种选择来完成此操作:修复安装或全新安装。
•全新安装是一个简单的过程,只需点击几下鼠标,无需安装光盘。然而,最大的缺点是,如果不事先备份,您可能会丢失大部分个人数据(应用程序、游戏、用户偏好等)。
•修复安装是最有效的方法。这将需要兼容的 Windows 11 安装 DVD,但它将允许您保留所有个人组件,包括应用程序、游戏、用户首选项和个人媒体。该过程只会影响操作系统组件,其余部分保持不变。





