如果您的鼠标没有您的速度快,可以通过以下一些方法来加快速度。
有时,您可能会注意到鼠标指针会滞后。这与您的Windows电脑是否连接了外部USB或无线鼠标无关。虽然鼠标滞后的原因各不相同,但错误和过时的指针驱动程序是导致此问题的常见因素。
如果您发现鼠标滞后,请按照以下方法解决Windows11和10中的鼠标滞后问题。
1.检查硬件问题
尝试更改设备上的 USB 端口。有时,如果您通过 USB 集线器连接 USB 外围设备,它们可能无法工作。因此,将鼠标直接连接到 电脑 上的其他 USB 端口,看看它是否工作。
如果问题仍然存在,请将外接鼠标连接到另一台 电脑,看看它是否可以正常工作。无线指点设备上的低电量也会导致不一致的跟踪问题。
2.重新启动文件资源管理器
在全屏模式下使用应用程序或游戏时,文件资源管理器错误可能会导致鼠标卡顿问题。幸运的是,您可以在 Windows 11 中重新启动文件资源管理器进程来修复此错误。
要重新启动文件资源管理器:
- 按Win + R打开运行。
- 键入taskmgr并单击确定以打开任务管理器。
- 在Process选项卡中,选择Windows Explorer应用程序并单击Restart。
当文件资源管理器重新启动时,您的屏幕可能会瞬间闪烁。重启后查看鼠标卡顿问题是否解决。
3.检查第三方软件冲突
不兼容的第三方应用程序可能会导致连接到您的 电脑 的硬件设备发生故障。识别第三方软件冲突的一种方法是在 Windows 11 中执行干净启动。
在干净启动模式下,Windows 以运行系统所必需的一组基本驱动程序和程序启动。执行干净启动并继续使用系统,看看鼠标是否继续滞后。
如果您确定是第三方应用导致了问题,请识别并卸载该程序以解决问题。
您可以从禁用第三方启动应用程序开始。这包括桌面自定义工具、任务栏模组和游戏叠加层。一个一个地禁用所有应用程序以找到有问题的程序并将其卸载以查看是否有助于解决鼠标滞后问题。
4.禁用鼠标指针轨迹
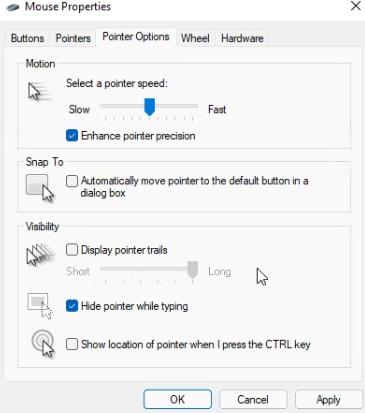
鼠标指针轨迹是 Windows 11 中的一项辅助功能。启用后,它可以让您在屏幕上移动光标时轻松跟踪光标。但是,这也会给光标添加故障效果,使其看起来像是断断续续的。
如果您没有有意启用它,您可以禁用点轨迹以减少毛刺效应。
- 按Win + R打开运行。
- 键入main.cpl并单击确定以打开鼠标属性。
- 在属性窗口中,打开指针选项选项卡。
- 在Visibility部分,取消选中Display pointer trails。
- 单击应用和确定以保存更改。如果未选中该选项,请跳至下面的下一个修复。
5.禁用透明效果
有问题的 Nvidia 图形驱动程序可能会干扰 Windows 11 的视觉效果功能,从而导致鼠标滞后问题。您可以在设置中禁用透明效果以暂时停止鼠标指针滞后。
要禁用透明效果:
- 按Win + I打开设置。
- 在左窗格中,单击“辅助功能”选项卡。
- 接下来,单击右窗格中的视觉效果。
- 切换透明效果开关并将其设置为关闭。
- 关闭“设置”页面并继续使用鼠标查看延迟是否减少。
6. 更新 Nvidia 显示驱动程序
如果关闭透明效果有助于减少延迟,请尝试更新您的 NVIDIA 图形驱动程序。较新版本的驱动程序通常带有错误修复和其他改进。
要更新 NVIDIA 驱动程序:
- 在您的 电脑 上启动GeForce Experience。
- 接下来,打开“驱动程序”选项卡。
- 单击检查更新。GeForce Experience 将扫描可用更新并提供安装驱动程序的选项。
- 安装驱动程序并重新启动您的 电脑。
如果 GeForce Experience 找不到新的驱动程序更新,可以通过以下其他方式在 Windows 上更新 Nvidia 显卡驱动程序。
7. 卸载 NVIDIA 显卡驱动程序
如果更新图形驱动程序没有帮助,请尝试重新安装。重新安装图形驱动程序将帮助您删除损坏的文件并进行全新安装。
要卸载 Nvidia 图形驱动程序:
- 转到Display Driver Uninstaller 页面并下载最新版本的卸载程序。它是 AMD 和 Nvidia 图形设备的第三方显示驱动程序卸载程序。
- 运行可执行文件并提取存档。
- 接下来,打开DDU 文件夹并双击Display Driver Uninstaller.exe。
- 单击选择设备类型的下拉菜单并选择GPU。
- 再次单击下面的下拉菜单选择设备,然后选择Nvidia。
- 确保保存所有工作并关闭打开的应用程序。然后,单击“清理并重新启动”。
DDU会开始卸载所有Nvidia驱动,包括GeForce Experience工具,并清理目录项。同时,当 Windows 回退到Microsoft Basic Display Adapter驱动程序时,您的辅助显示器可能会变成空白。
重新启动后,在设置中启用透明效果并检查鼠标延迟是否减少。如果没有,请重新安装GeForce Experience 配套应用并使用该工具重新安装必要的 Nvidia 图形驱动程序。
8. 检查 Windows 更新
现有的 Windows 11 错误也可能导致 Windows 11 中鼠标移动延迟。如果这是一个普遍的问题,微软将发布一个修补程序来修补该错误。在任何情况下,请检查您是否有待处理的 Windows 更新并安装它们以查看是否可以帮助您解决问题。
要更新 Windows 11:
- 单击“开始”并选择“设置”。或者,按Win + I打开设置。
- 在左窗格中,单击“Windows 更新”选项卡。
- 单击“检查更新”按钮以扫描可用更新。然后,继续下载并安装所有可用的关键更新。最后,重新启动您的 电脑 并检查是否有任何改进。
修复 Windows 11 中的鼠标卡顿问题
Windows 11 中的鼠标卡顿问题总是很烦人,影响您的工作流程。虽然许多因素都可能引发此问题,但第三方应用程序冲突、系统错误和错误的显示驱动程序是最常见的促成因素。
也就是说,计算机外围设备发生正常磨损并随着时间的推移开始出现故障是很常见的。因此,如果您最近购买了鼠标,请使用保修并让您的制造商为您修理。




