驱动程序验证管理器是 Windows 上的一个重要工具,可帮助提高系统的稳定性和性能。它会检查以确保驱动程序是真实的且没有恶意代码和病毒,并在安装驱动程序之前识别任何潜在问题。
只需几个简单的步骤,您就可以访问此工具并开始确保所有驱动程序都是最新的并且正常运行。在本文中,我们将向您展示如何在 Windows 操作系统上启动 Driver Verifier Manager 以进行即时驱动程序验证。
1. 使用任务栏搜索打开驱动程序验证管理器
在 Windows 11 中打开驱动程序验证程序管理器的最简单方法是在任务栏搜索中键入“验证程序”,然后单击结果启动它。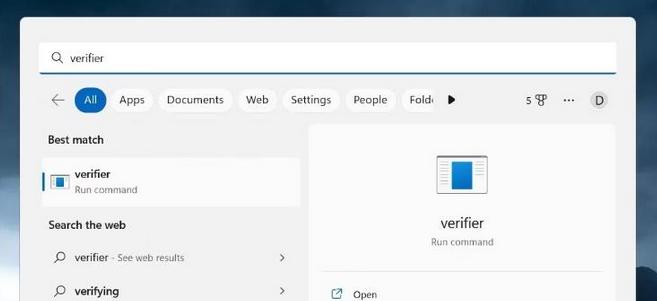
如果屏幕上出现 UAC 提示,请单击“是”授予管理权限。
2. 使用运行对话框打开驱动程序验证管理器
您还可以通过“运行”对话框打开驱动程序验证程序管理器。为此,请按键盘上的Win + R并在文本框中键入“verifier”。然后单击“确定”或按 Enter 键启动该工具。当 UAC 出现在您的计算机屏幕上时,单击“是” 。
3.使用任务管理器打开驱动程序验证管理器
任务管理器是 Windows 内置的重要实用程序,可让您查看和管理所有正在运行的进程和服务。它还提供了一种快速访问驱动程序验证管理器等程序的方法,可以帮助解决驱动程序兼容性问题。
要使用任务管理器打开驱动程序验证程序管理器,请执行以下操作:
- 按键盘上的Ctrl+Shift+Esc启动任务管理器应用程序。如果您喜欢键盘快捷键,请参阅我们的Windows 键盘快捷键 101 指南。
- 如果需要,您可以从此处选择更多详细信息。
- 然后单击顶部菜单栏中的运行新任务。
- 在文本框中输入“verifier”,然后选中“使用管理权限创建此任务”框。
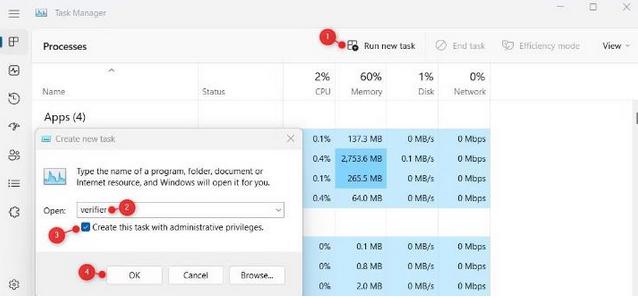
- 现在单击“确定”启动驱动程序验证程序管理器。
- 当 UAC 提示时,单击“是”授予管理权限。
4. 使用文件资源管理器打开驱动程序验证管理器
Windows 文件资源管理器对于新手和高级用户来说都是一个很棒的工具。它允许您轻松搜索和访问存储的文件以及计算机上运行的程序。要打开驱动程序验证程序管理器,请按照下列步骤操作:
- 右键单击“开始”并选择“文件资源管理器”或只需按键盘上的Win + E。
- 在 Windows 文件资源管理器中,转到地址栏。
- 然后在文本框中输入“verifier”并按Enter。
- 如果 UAC 在屏幕上提示您,请单击“是” ,该工具将会启动。
5. 为驱动程序验证管理器创建桌面快捷方式
桌面快捷方式是一种无需离开桌面即可打开和访问常用程序和文件的快捷方式。因此,您不必像平常那样搜索多个菜单和文件夹。
要在 Windows 上创建 Driver Verifier Manager 的桌面快捷方式,请按照下列步骤操作:
- 右键单击桌面并选择新建 > 快捷方式。
- 在“创建快捷方式”窗口中键入以下命令,然后单击“下一步”。
C:\WINDOWS\system32\verifier.exe - 然后,输入快捷方式的名称(例如“Driver Verifier”)并点击“完成”。
按照上述说明操作后,双击桌面上的快捷方式以打开 Driver Verifier Manager。
6. 使用命令提示符命令打开驱动程序验证管理器
此外,如果您更喜欢使用命令行方法,可以使用命令提示符来运行驱动程序验证管理器工具。您可以这样做:
- 按Win + R打开“运行命令”对话框。
- 在文本字段中输入“cmd”,然后按键盘上的Ctrl + Shift + Enter 。这将在 Windows 上启动具有管理员权限的命令提示符。
- 在命令提示符窗口中,键入“verifier”并按Enter。
请阅读我们的Windows 命令提示符初学者指南,以充分利用此工具。
以简单的方式打开驱动程序验证管理器
Driver Verifier Manager 是一个用于检测驱动程序软件问题的强大工具。希望上述方法之一可以帮助您在系统上打开该工具。




