您的任务管理器中是否运行着一个您以前从未见过的名为 WaaSMedicAgent.exe 的奇怪进程?它是否消耗了过多的 RAM、CPU 或磁盘空间,从而降低了计算机的速度?更糟糕的是,它会是病毒吗?
在本文中,我们将更详细地探讨此过程并讨论降低其资源消耗的方法。
WaaSMedicAgent.exe进程是什么?
WaaSMedicAgent.exe 也称为 Windows 即服务 Medic 代理,是一个内置进程,可在 Windows 更新组件损坏时对其进行修复。
更新是 Windows 的支柱,帮助其平稳运行并防止各种威胁。在极少数情况下,Windows Update 本身可能存在技术问题,导致其无法启动更新过程、陷入中间或无法及时更新。
因此,每当 Windows Update 遇到此类问题时,WaaSMedicAgent.exe 进程就会自动修复它们,确保其继续完成其工作。
WaaSMedicAgent.exe 进程可能是病毒吗?
当Windows用户遇到任务管理器中运行的WaaSMedicAgent.exe进程并消耗过多资源时,他们会认为这是病毒。默认情况下,它不是病毒;这是一个合法的 Windows 进程。
然而,诈骗者可以轻松地在该过程后命名他们的病毒,并欺骗用户认为它是合法的。因此,验证其合法性至关重要。
如何确保 WaaSMedicAgent.exe 进程合法
即使 WaasMedicAgent.exe 是一个合法进程,您也应该确认它确实如其所声称的那样,而不是伪装成它的病毒。因此,您应该验证它实际上是一个 Windows 进程,而不是一个以其命名的进程诈骗者。
为确保流程的合法性,请按以下步骤操作:
- 启动任务管理器。
- 右键单击该进程并在上下文菜单中选择“属性” 。
- 转到“数字签名”选项卡,从“签名”列表中选择一个签名,然后单击“详细信息”。
- 之后,单击“查看证书”。
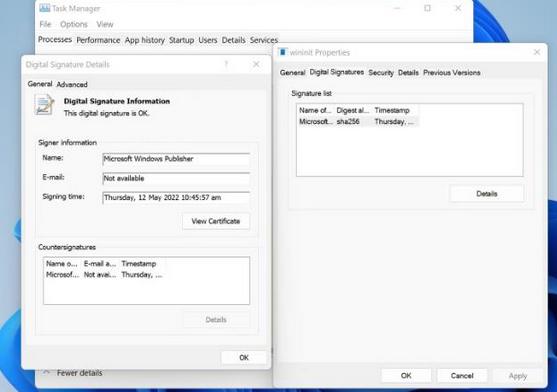
如果证书颁发给“Microsoft Windows Publisher”,则该过程是合法的。如果它是发给随机发布者的,则它可能是病毒。
如果该进程不合法,请右键单击它并选择“结束任务”。之后,您应该在设备上执行完整的恶意软件扫描,以删除存在的任何恶意软件。在消除病毒的恶意软件扫描之后,您将不会看到这样的进程正在运行并消耗您的资源。
但如果这个过程是合法的呢?虽然其唯一目的是偶尔修复 Windows 更新,但有时弊大于利,并且会占用大量资源。在这种情况下,我们需要对导致其占用计算机硬件的任何原因进行一些修复。
为什么合法的 WaaSMedicAgent.exe 进程占用如此多的 CPU、RAM 和磁盘空间?
默认情况下,Windows 进程仅使用少量 CPU 和 RAM 资源,并在后台运行,不会使其过载。但是,如果这些进程中的任何一个开始消耗大量资源,从而降低计算机的性能,那么它们就有问题了。
请记住这一点,如果 WAASMedicAgent.exe 进程变得资源匮乏,则可能是由于 Windows 更新出现问题。为了解决这个问题,该过程比平常消耗更多的资源。
但有没有办法可以手动辅助流程,减少资源消耗呢?让我们看一下减少此过程的资源消耗的几种方法。
如何减少 WaaSMedicAgent.exe 进程的资源消耗
以下修复可能会减少 WaaSMedicAgent.exe 进程消耗的资源:
1. 如果您已暂停 Windows 更新,请恢复它
理论上,当 Windows 更新暂停时,WaaSMedicAgent.exe 进程应自动关闭。但是,在某些情况下,Windows 更新无法完成部分更新,如果在完成更新之前已暂停,您可能会遇到此问题。要确认 Windows 更新未暂停,请按照以下步骤操作:
- 右键单击 Windows “开始”按钮并选择“设置”。
- 从左侧边栏中选择“Windows 更新”。
- 如果“恢复更新”按钮可见,请单击它,Windows 将自动检查更新。
如果 Windows 更新之前已暂停,则恢复后可能会解决当前的问题。因此,请检查再次运行Windows Update是否减少了进程的资源消耗。
如果 Windows 更新已打开或打开它没有任何区别,请继续执行下一步。
2. 检查更新历史记录中是否有失败的更新并安装您找到的任何更新
Windows 用户可以检查更新历史记录,了解 Windows Update 已安装哪些更新以及是否有任何更新安装失败。
如果存在 Windows 更新无法安装且尚未自动安装的更新,则可以解释为什么该过程比平时消耗更多资源。
请按照以下步骤操作,确保没有失败的更新,如果有则手动安装:
- 右键单击 Windows “开始”按钮并选择“设置”。
- 从左侧边栏中选择“Windows 更新”。
- 然后单击更新历史记录。
- 查看是否有任何更新安装失败。
- 如果发现此类失败的更新,请记下无法安装的更新的名称和版本。
- 转至Microsoft 更新目录。
- 在搜索栏中输入更新的名称和版本,然后单击“搜索”。
- 在搜索结果中查找确切的更新。
- 要下载,请单击“下载”按钮。
下载更新后,需要安装它。您可以参考我们的指南,了解如何安装从 Windows 更新目录下载的更新,因为安装下载的更新的过程因更新的文件类型而异。
3. 运行 Windows 更新疑难解答
如果手动安装失败的更新无法解决问题,您可以运行 Windows 更新疑难解答。它可以自动识别并修复 Windows 更新问题。有关如何运行 Windows 更新疑难解答程序的说明,请参阅我们的修复 Windows 更新错误指南。
再运行几次扫描…
如果所有修复都无法帮助您解决问题,则应运行 SFC 和 DISM 扫描作为减少进程资源使用的最后手段。您可以在我们的指南中了解如何执行这两项操作,了解CHKDSK、SFC 和 DISM 之间的差异。
所有修复都不起作用吗?尝试一些替代方案
如果所有修复均不起作用,您可以禁用 Windows 自动更新或 WaaSMedicAgent.exe 进程以降低 CPU 和 RAM 负担。
当您停止 Windows 中的自动更新时,Windows Update 将不会检查新更新或自动安装它们。因此,更新服务不会遇到 WaaSMedicAgent.exe 进程旨在修复的任何技术问题。因此,该进程将不会运行并增加您的资源负担。
您有两个选项可用于禁用 WaaSMedicAgent.exe 进程。您可以首先转到任务管理器,找到该进程,右键单击它,然后单击结束任务。虽然它会暂时禁用该进程,但并不能保证它不会重新启动。
第二个选项允许您永久禁用它。要应用此方法,请在 Windows 搜索栏中键入“注册表编辑器”以打开注册表编辑器并将以下路径粘贴到路径导航器中:
计算机\HKEY_LOCAL_MACHINE\SYSTEM\CurrentControlSet\Services\WaaSMedicSvc
然后,单击名为Start的 DWORD 值,然后在“值数据”框中输入4。
处理 WaaSMedicAgent.exe 进程的正确方法
希望我们的文章能让您更好地了解 WaaSMedicAgent.exe 进程以及在它消耗过多资源时如何处理它。就像 WaaSMedicAgent.exe 进程定期消耗大量资源一样,许多其他 Windows 进程也会这样做。因此,当您发现它们时,请正确处理它们。



