在 Windows 中,自定义 Windows 资源管理器中的文件夹视图和文件夹内容,以便更轻松地对所有文件进行排序。按照本指南了解如何添加或删除列、更改文件夹排序依据或分组依据文件夹中项目的视图。
如何在文件资源管理器中添加或删除列
您可以使用以下步骤添加或删除列来修改文件资源管理器:
步骤 1:单击任务栏上的文件资源管理器图标以打开文件资源管理器。
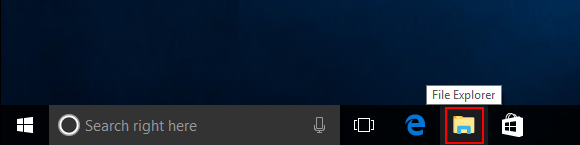
步骤 2:单击“视图”选项卡,单击“详细信息”,然后单击“添加列”按钮。
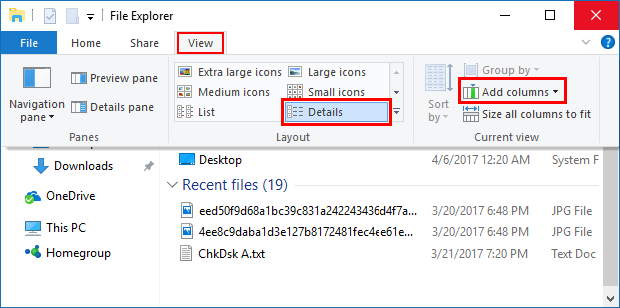
步骤 3:从下拉菜单中,单击 “选择列” 以打开以下 “选择详细信息” 框。
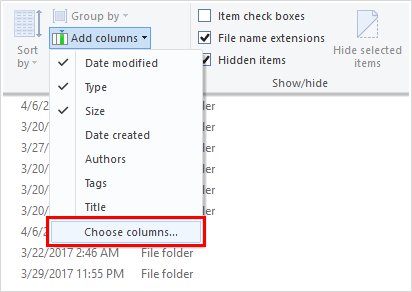
步骤 4:选择您希望为此文件夹中的项目显示的详细信息,例如Dimensions。
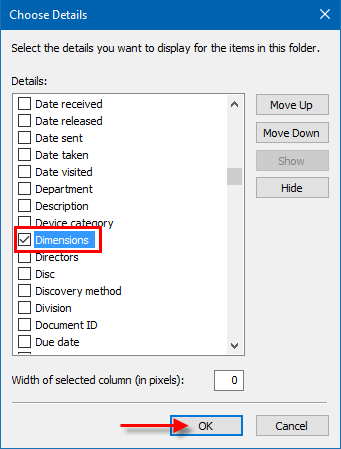
步骤 5:完成所有所需的更改后,单击“确定”。
如何从文件资源管理器功能区对窗口的内容进行排序
使用以下步骤从文件资源管理器功能区更改文件夹排序依据/分组依据视图。
步骤 1:在文件资源管理器中,打开要更改其内容视图排序的文件夹。
步骤 2:单击“视图”选项卡,单击 功能区中的“排序依据” ,然后单击您希望此文件夹中项目的排序依据的详细信息。
步骤 3:选择按 升序 (默认)或 降序 与所选详细信息对此文件夹中的项目进行排序。
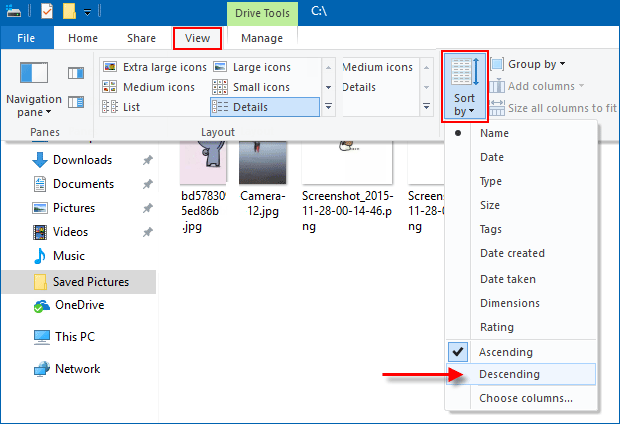
使用与上面相同的步骤,但这次选择分组依据,您可以按视图更改文件夹分组。
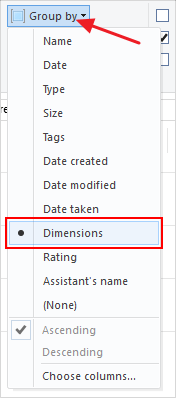
如何从上下文菜单对窗口的内容进行分组
使用以下步骤更改文件夹排序依据或分组依据上下文菜单中的视图。
步骤 1:在文件资源管理器中,打开要更改排序依据/分组依据的文件夹,查看其内容。
步骤 2:右键单击文件夹内的空白区域,单击 “分组依据”,然后单击您希望对此文件夹中的项目进行分组的顺序的详细信息。
步骤 3:选择按升序 (默认)或 降序 与所选详细信息对此文件夹中的项目进行分组 。




