默认情况下,“所有应用程序”选项位于 Windows 10 开始菜单的左下角,从中您可以快速找到 Windows 10 中内置/安装的许多隐藏应用程序。虽然“所有应用程序”入口给我们带来了很多便利,但有时您可能会想要隐藏它或将其从“开始”菜单中删除。无论出于何种原因,如果您想从 Windows 10 开始菜单中删除所有应用程序,只需按照本页面中的两种方法之一操作即可。
- 方式一:使用组策略编辑器
- 方法二:使用注册表编辑器
方法 1:使用组策略编辑器从 Windows 10 开始菜单中删除所有应用程序
步骤 1:打开本地组策略编辑器。
步骤 2:在组策略编辑器的左侧窗格中,展开“用户配置” > “管理模板”,然后单击“开始菜单和任务栏”。从右侧窗格中查找名为“从开始菜单中删除所有程序列表”的策略设置,然后双击该策略进行配置(默认情况下未配置)。
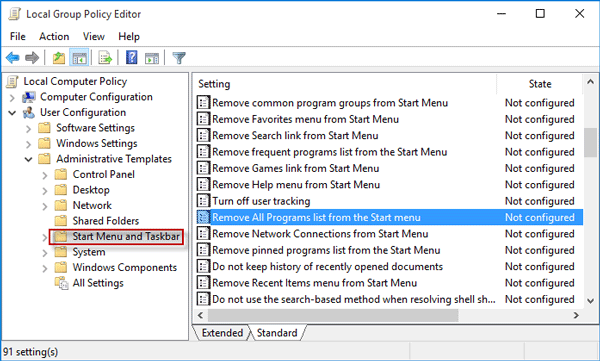
步骤 3:选择已启用单选按钮,然后单击应用,然后单击确定。
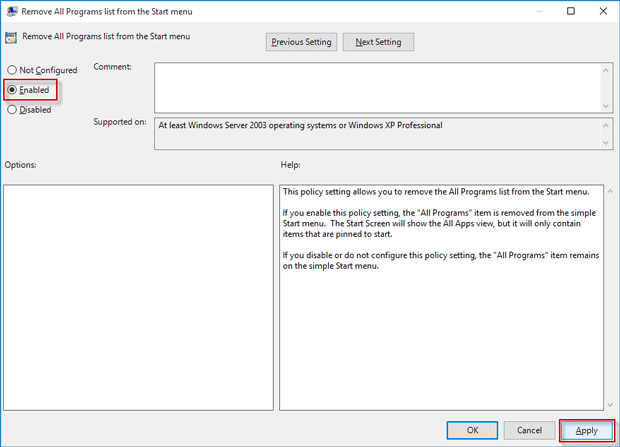
第 4 步:政策更改不会立即生效。您需要重新启动 Windows 10 或只需注销然后再次登录才能使更改生效。重新登录Windows 10后,打开“开始”菜单,您会发现“所有应用程序”已从“开始”菜单中删除。
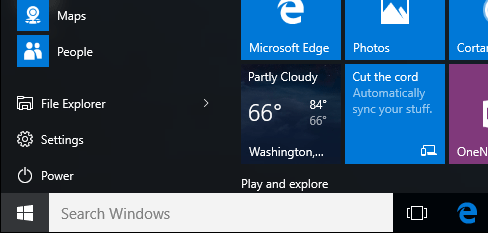
如果要将所有应用程序恢复到“开始”菜单,只需将策略设置为“未配置”或“已禁用”即可。
方法 2:使用注册表编辑器从 Windows 10 开始菜单中删除所有应用程序
默认情况下,Windows 10 家庭版不附带本地组策略编辑器。如果您使用的是 Windows 10 家庭版并且想要从“开始”菜单中删除所有应用程序,则必须使用注册表编辑器。
步骤1:在Windows 10中打开注册表编辑器。
步骤 2:在注册表编辑器的左侧窗格中,导航到注册表项:HKEY_CURRENT_USER\SOFTWARE\Microsoft\ Windows\CurrentVersion\Policies\Explorer。如果 Policies 项下不存在 Explorer 项,您需要手动创建它。右键单击 Policies 项,然后选择New > Key创建一个新项;将新密钥重命名为 Explorer。

步骤 3:选择 Explorer 键后,右键单击右侧面板的任意空白区域,然后选择新建 > DWORD(32 位)值以创建新值。
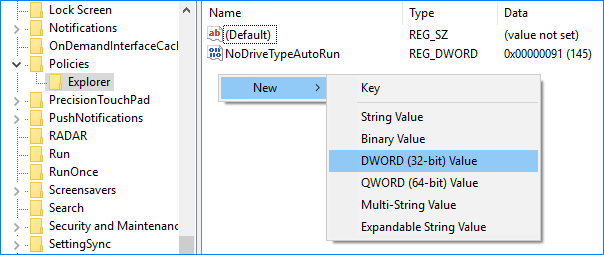
步骤4:将新值重命名为NoStartMenuMorePrograms,然后双击它来更改其值数据。
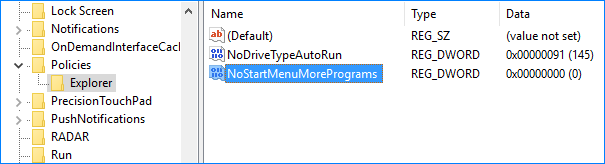
步骤5:将数值数据从0更改为1,然后单击“确定”。

步骤 6:重新启动 Windows 10 或简单地注销然后再次登录以使注册表更改生效。当您重新登录 Windows 10 时,您会发现“所有应用程序”已从“开始”菜单中删除。
如果要将“所有应用程序”恢复回“开始”菜单,请将 ”NoStartMenuMorePrograms” 值数据设置为0,或者只需删除 ”NoStartMenuMorePrograms” 条目。



