当 Windows 11 电脑的 CPU 使用率过高时,您通常会遇到整体性能不佳的情况。个别应用程序速度变慢,执行简单任务或在窗口之间切换可能需要很长时间,应用程序甚至可能崩溃。当 CPU 使用率达到 100% 时,Windows 11 可能会变得完全无法使用,甚至可能需要重新启动计算机。
本文介绍了 CPU 负荷过重的一些最常见原因,并提供了几种解决 Windows 11 中 CPU 使用率过高的方法。
为什么我的 Windows 11 中的 CPU 使用率如此之高?
您在计算机上运行的每个程序都会占用 CPU 的部分处理能力,包括 Windows 11 本身。大多数 Windows 11 电脑可以同时运行多个程序,但如果您尝试同时运行太多程序,即使是高端 CPU 也可能会超载。
以下是 Windows 11 中 CPU 使用率高的最常见原因:
- 运行太多应用程序:如果同时运行太多高端游戏和其他需要大量处理器的应用程序,您会发现 CPU 使用率很高。
- 后台应用程序:如果您最小化应用程序而不是关闭它们,那么在很长一段时间内,您可能会在后台运行足够多的应用程序,从而导致 CPU 使用率过高。
- 恶意软件:如果您的计算机感染了恶意软件,您通常会遇到性能问题。运行后台进程的恶意软件通常会导致 CPU 使用率过高。
- Windows 服务:在某些情况下,Windows 服务会在短时间内对 CPU 提出过多要求,或者卡住并导致 CPU 使用率长期居高不下。
- 防病毒问题:某些防病毒程序在后台扫描时可能会使 CPU 过载。
如何修复 Windows 11 中 CPU 使用率 100 的问题?
由于Windows 11中CPU使用率高的原因有很多,因此没有一种解决方案可以解决该问题。一般来说,关闭不必要的应用程序或重新启动计算机即可解决问题。在其他情况下,您需要更深入地挖掘。
如果您遇到 CPU 使用率过高的问题,则可以尝试以下每项修复方法,直到找到适合您的修复方法。
1.关闭不必要的应用程序。最简单的解决方法是关闭当前不使用的应用程序,尤其是当它们使用大量 CPU 时。此过程不需要重新启动计算机,因此它应该是您尝试的第一件事。
打开任务管理器关闭应用程序后,选择CPU列。使用大量 CPU 的应用程序将出现在列表顶部。
2.重新启动计算机。如果关闭一些应用程序无法解决您的问题,下一个最简单的解决方法是重新启动计算机。它将解决大多数情况下的 CPU 使用问题。如果问题再次出现,请返回此列表并尝试下一个修复。
3.更新 Windows 11。您的计算机上的 Windows 服务可能存在问题,或者 Microsoft 已解决的其他问题。在这种情况下,您可以通过下载并安装最新的 Windows 11 更新来解决问题。
4.扫描恶意软件。您的计算机可能存在恶意软件,除了导致后台出现其他潜在的未被注意到的问题外,还会导致 CPU 使用率过高。从 Windows 恶意软件删除工具开始,使用防病毒软件执行全面扫描,然后使用 SUPERAntiSpyware 或 Malwarebytes 等其他反恶意软件工具扫描所有内容。
5.检查您的防病毒程序,并根据需要进行更改。防病毒程序可以提供帮助,但它们也可能导致 CPU 使用率过高的问题。要检查这是否是您遇到的问题,请打开任务管理器并在应用程序列表中找到您的防病毒软件。如果它使用过多的 CPU,请尝试卸载它并切换到其他防病毒软件。有许多免费的防病毒选项,因此,如果您使用的防病毒选项出现问题,请尝试使用新的防病毒选项。
Windows 11 还具有名为Windows Defender 的内置防病毒软件,因此只要 Defender 处于打开状态,就可以安全地禁用或卸载第三方防病毒软件。
6.禁用后台应用程序。Windows 11允许应用程序在后台运行,这很方便,但可能会导致CPU使用率过高。您无法在 Windows 11 中完全禁用后台应用程序,但您可以防止特定不需要的应用程序在后台运行并使用系统资源。
- 单击任务栏上的Windows 图标。
- 单击设置(齿轮图标)。
- 单击应用程序。
- 单击应用程序和功能。
- 单击任何应用程序旁边的三个垂直点图标。
- 单击高级选项。
- 单击后台应用程序权限部分中的下拉菜单。
- 单击从不。
- 对您想要阻止在后台运行的每个应用程序重复此过程。
7.禁用 Superfetch。某些 Windows 服务(例如 Superfetch)可能会导致 CPU 使用率过高。特别是 Superfetch 旨在为常用应用程序预加载数据,因此当您打开它们时它们打开速度更快。在某些情况下,这会导致 CPU 使用率过高,因此禁用该服务可能会解决您的问题。
其他 Windows 服务(例如 Windows 搜索和 Windows 更新)也已知会导致 CPU 使用问题。
8.检查你的硬件。在某些情况下,硬件问题是 CPU 使用率过高的根本原因。您的电源可能存在问题,导致 CPU 无法获得足够的电力,或者由于散热器上积聚灰尘而导致 CPU 运行过热。如果是灰尘问题,清洁电脑可能会解决问题。
如果您不熟悉测试和维修电脑硬件,您可能需要寻求专业人员的帮助来测试您的电源和其他组件。
如何检查Windows 11中的CPU使用率?
通常,您可以通过 PC 的性能来判断是否存在 CPU 使用率过高的问题。如果通常根本不需要时间的任务花费了更长的时间,应用程序无法加载,或者您在应用程序之间切换时遇到问题,则可能会遇到高 CPU 使用率的问题。您可以在任务管理器中检查 Windows 11 中的 CPU 使用情况来确定。
以下是在 Windows 11 中检查 CPU 使用率的方法:
- 选择任务栏上的 搜索图标

- 输入任务管理器,然后在搜索结果中 选择任务管理器。
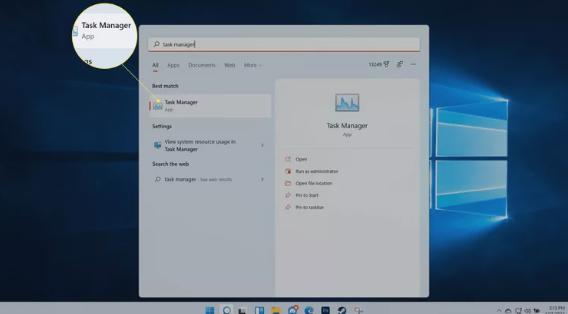
- 选择CPU。
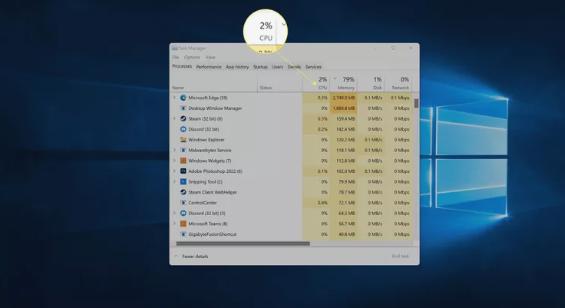
- 现在可以在列表顶部找到使用大量 CPU 的应用程序。
常问问题
什么是CPU使用率?
CPU 使用率是计算机上使用的总 CPU 容量百分比。如果您访问 CPU 使用信息,您将看到利用率百分比值。该数字代表您的系统正在使用的总 CPU 处理能力。当今的计算机具有能够执行多任务处理的多核 CPU。
如何检查 Mac 上的 CPU 使用情况?
要检查 Mac 上的 CPU 使用情况,请打开 Spotlight 搜索并输入“活动监视器”。从搜索结果中选择“活动监视器” ,然后选择“CPU”选项卡。您将在底部看到总体 CPU 使用情况以及按系统和进程划分的 CPU 使用情况细分。选择% CPU列可准确查看每个应用程序或进程使用的 CPU 量。
如何降低 Chromebook 上的 CPU 使用率?
要减少 Chromebook 上的 CPU 使用率,请删除不必要的扩展、禁用硬件加速,并确保您的 Chrome 浏览器更新到最新版本。您还可以尝试关闭 Chrome 浏览器中不需要的打开的选项卡。





