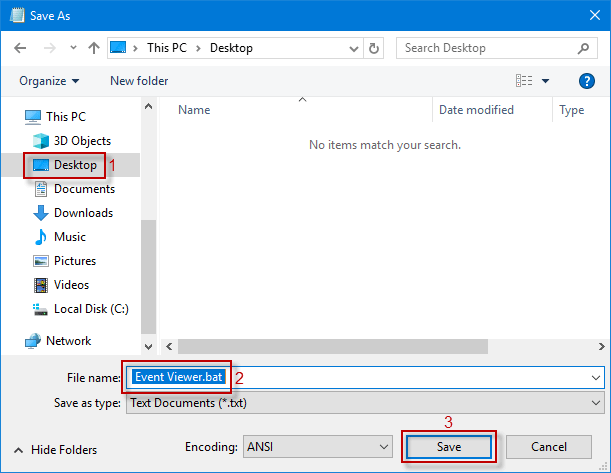Windows 事件查看器是解决不同 Windows 问题的有用工具。如果您在工作中经常打开并使用它来梳理所有 Windows 警告和错误,那么值得在 Windows 10 桌面上创建事件查看器快捷方式,让您无需执行许多步骤即可快速访问事件查看器。同时,只要您需要,它就可以为您服务。如您所见,Windows 10 桌面上有两个事件查看器快捷方式(如下图所示)。
在本文中,我们向您展示在 Windows 10 桌面上创建事件查看器快捷方式的三种方法。
- 方法一:在 Windows 10 桌面上创建一个名为“事件查看器”的新快捷方式
- 方式 2:将事件查看器快捷方式发送到 Windows 10 桌面
- 方式 3:在 Windows 10 桌面上为事件查看器创建 BAT 文件
方法一:在 Windows 10 桌面上创建一个名为“事件查看器”的新快捷方式
步骤1:进入Windows 10桌面。
步骤 2:右键单击桌面上的任意空白区域,然后从弹出列表中选择新建>快捷方式。
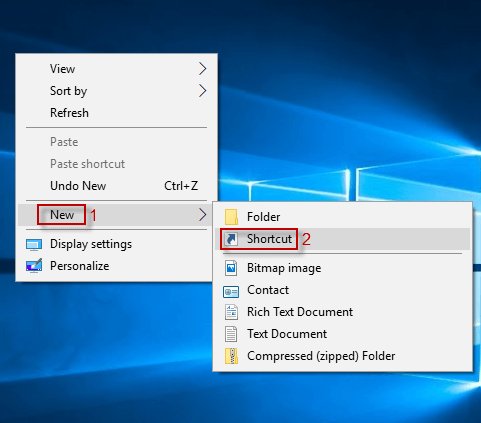
步骤 3:启动“创建快捷方式”向导后,在位置框中键入C:\Windows\System32\eventvwr.msc命令,然后单击“下一步”。
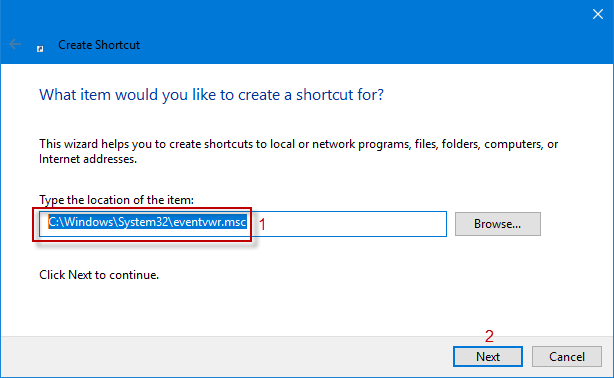
第四步:此时, 名称框中会出现一个名为eventvwr的快捷方式。您可以将其重命名为“事件查看器”,然后单击“完成”以在 Windows 10 桌面上创建事件查看器快捷方式。

方式 2:将事件查看器快捷方式发送到 Windows 10 桌面
步骤 1:在任务栏搜索框中键入“管理工具”,然后从搜索结果中单击它以继续。

步骤2:在“管理工具”中,右键单击“事件查看器” ,从下拉菜单中选择“发送到” > “桌面(创建快捷方式)” 。此事件查看器快捷方式将显示在您的 Windows 10 桌面上。

方式 3:在 Windows 10 桌面上为事件查看器创建 BAT 文件
步骤1:按Win+R键盘快捷键打开“运行”对话框,在框中键入notepad ,然后单击“确定” / “Enter”以打开记事本窗口。
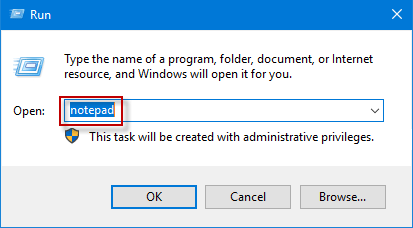
步骤2:在记事本窗口中,输入eventvwr或eventvwr.msc。
 步骤 3:接下来,单击“文件” > “另存为”或按Ctrl+S 键盘快捷键打开“另存为”窗口。
步骤 3:接下来,单击“文件” > “另存为”或按Ctrl+S 键盘快捷键打开“另存为”窗口。

步骤 4:在“另存为”窗口中,选择左侧窗格中的“桌面” ,在“文件名”框中键入Event Viewer.bat ,然后单击“保存”将事件查看器快捷方式添加到 Windows 10 桌面。