我 10 天前已将我的新笔记本电脑更新到 Windows,到目前为止一切正常。我今天打开笔记本电脑,但它不允许我输入密码。当我单击“密码”框时,我无法输入任何内容。我尝试过 Ctrl + Alt + Delete,但没有任何反应。帮助!
许多人报告说,他们在Windows 10登录屏幕上无法输入密码,因为密码框没有显示或呈灰色,从而导致他们无法登录。这个问题只是偶然发生,可能是由多种原因引起的,例如如软件改动、硬件问题、病毒、恶意软件等。如果您也遇到同样的问题,请尝试以下三种方法,也许会对您有所帮助。
如果无法输入密码如何登录 Windows 10
如果您在Windows 10登录界面无法输入密码,以下三种方法或许可以让您登录。登录后,您可以尝试查找Windows 10不让您输入密码的原因。
方法一:重启电脑
许多计算机问题可以通过简单的重新启动来解决。如果您无法在登录屏幕上输入密码,请尝试单击屏幕右下角的“关机”按钮来重新启动 Windows 10。有时,“关机”按钮可能会因某种原因呈灰色。如果是这样,请强制重新启动计算机,方法是按住计算机的电源按钮约 5 秒钟,先将其关闭,然后再次打开。计算机重新启动后,检查是否可以输入密码。
方法二:使用屏幕键盘输入密码
如果重新启动计算机不起作用,请尝试以下操作:
1. 单击登录/锁定屏幕右下角的轻松访问按钮,然后从菜单中选择屏幕键盘以打开屏幕键盘。
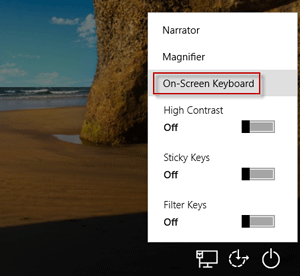
2. 现在单击“密码”框,然后通过单击屏幕键盘上的字母和数字来输入密码。完成后,您可以单击密码框末尾的眼睛按钮来检查您是否输入了正确的密码,然后单击 Enter 登录 Windows 10。
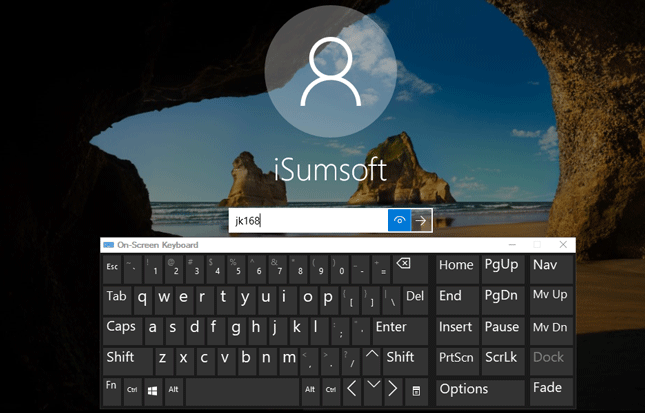
注意:如果您无法打开屏幕键盘,请将 USB 键盘连接到笔记本电脑,然后查看是否可以输入密码。
方法 3:删除 Windows 10 密码
如果 Windows 10 在重新启动后仍然不允许您输入密码,并且您无法使用其他键盘进行输入,那么最好删除您的 Windows 10 密码,以便您无需输入任何内容即可登录。为了删除 Windows 10 密码,我们建议您使用 iSumsoft Windows 密码修复工具。按照步骤。
步骤 1:在另一台计算机上下载并安装iSumsoft Windows 密码修复程序。如果您没有第二台计算机,请向其他人借一台。将 USB 闪存盘插入计算机的一个 USB 端口,然后启动 iSumsoft Windows Password Refixer,然后按照屏幕上的步骤将该软件刻录到 USB 驱动器。这将创建一个 Windows 密码重置盘。

步骤2:现在将USB闪存盘插入Windows 10计算机,该计算机不会让您输入密码,然后从USB闪存驱动器启动计算机。要使计算机从 USB 驱动器启动,您通常必须访问计算机的 BIOS 菜单来更改启动顺序。
步骤 3:计算机从 USB 驱动器启动后,您将看到 iSumsoft Windows 密码修复程序屏幕。它列出了您的 Windows 10 和您的用户信息。您需要做的是选择用于登录 Windows 10 的用户并单击“重置密码”按钮,然后单击“是”确认您要将密码重置为空白。
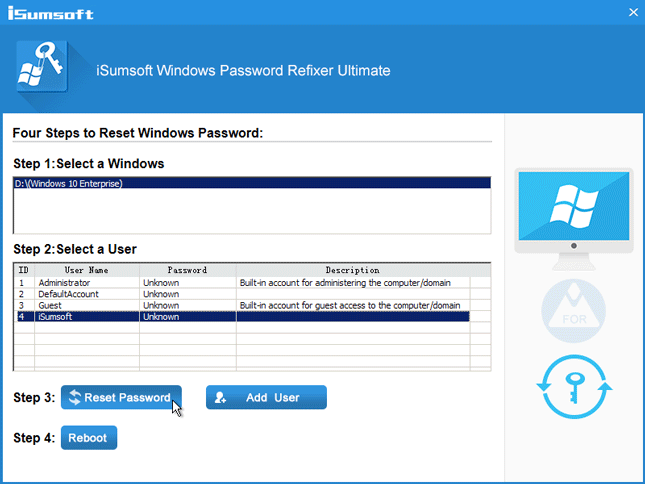
第四步:删除密码后,您必须重新启动计算机。单击重新启动按钮。当它要求您弹出磁盘时,单击“是”并快速从计算机中删除 USB 闪存盘。您的计算机将正常重新启动,然后自动登录 Windows 10,无需输入密码。
修复:Windows 10 不允许我输入密码
登录后,您可能想找出Windows 10不允许您输入密码的原因并修复它。
1.硬件故障可能会导致此问题。您可以运行硬件和设备疑难解答来检测硬件问题,然后按照屏幕上的说明进行操作,您可以尝试给定的建议并获取结果。要打开硬件和设备疑难解答,请在“开始”菜单中搜索“硬件和设备”,然后在搜索结果中单击“查找并修复设备问题”。如果这无法确定问题,请尝试下一个方法。
2.将 Windows 10 启动至安全模式。如果在安全模式下仍然无法输入密码,则说明您的驱动程序有问题,因此您可以更新芯片组驱动程序,看看问题是否消失。如果您可以在安全模式下输入密码,则您的默认设置和基本驱动程序不会导致该问题。
3.如果问题仍然存在并且您无法找出原因,那么您可以重置电脑或重新安装Windows 10。




