如果您无法使 Skype 正常工作,您可以按照多种故障排除步骤来查看问题所在并重新启动并运行。
Skype 无法使用的原因
也许麦克风有问题或您的音频设置有问题,您听不到其他人的声音,或者他们听不到您的声音。或者,您可能无法登录 Skype,因为您忘记了密码。不过,另一个原因可能是您的外部扬声器或麦克风不再工作,您需要购买新的硬件。也许 Skype 无法连接。
不管问题如何,实际上只有少数值得尝试的事情,我们在下面概述了这些。
即使您已经执行了其中一些步骤,也请按照您在此处看到的顺序再次执行这些步骤。我们将首先为您提供最简单且最有可能的解决方案。
如果您在使用 Skype进行高清视频通话时遇到问题,还有许多其他因素可以解决问题。
第 1 步:重置您的密码
如果您无法登录 Skype,请重置密码。请访问Microsoft 的“恢复您的帐户”页面以逐步重置您的 Skype 密码。
输入您首次注册时使用的电子邮件地址,然后按照其中的说明了解如何获取新密码并重新登录以再次开始进行视频和音频通话。
如果您需要新的 Skype 帐户,可以通过“创建帐户”页面创建一个。
步骤 2:检查是否是 Skype 的问题
查看其他人是否也遇到 Skype 问题。如果这不是你需要解决的问题,那么你无能为力来解决它。有时 Skype 端会出现问题,您唯一能做的就是等待。
检查 Skype 是否已关闭或其消息服务是否遇到问题的最佳方法是检查Skype 状态。如果服务出现问题,它将影响所有平台,无论是网络、移动设备、笔记本电脑、Xbox 等。
您还可以采取其他措施来解决该问题,即在“宕机检测器”上检查Skype 的状态, 看看其他用户是否报告其已宕机或存在其他连接问题。
如果任一网站显示问题,很可能意味着您不是唯一无法使用 Skype 的人。只需等待一个小时左右,然后重试即可。
第 3 步:检查您的网络连接
确保不是网络问题。如果没有网络连接,Skype 将无法工作。如果您从任何设备(无论是网络、手机、计算机等)使用它,都是如此。
如果您无法打开第 1 步中的网站或其他任何操作均不起作用,则您的整个网络可能无法正常工作。尝试 重新启动路由器或按照我们的Wi-Fi 问题故障排除步骤进行操作。
如果其他网站正常工作,Skype 无法拨打电话或掉线的原因可能与带宽使用有关。如果您的网络上有多个人同时使用 Internet,请暂停或停止这些设备上的活动,然后查看 Skype 是否再次开始工作。
步骤 4:检查 Skype 的音频设置和权限
如果您听不到其他呼叫者的声音,请仔细检查其他音频源(例如 YouTube 视频)是否按您的预期工作。只需打开那里的任何视频,看看是否可以听到它。
如果 Skype 中出现播放错误(而非 YouTube 等),并且您听不到正在与您交谈的其他人的声音,或者他们听不到您的声音,则您需要检查该程序是否有权访问你的扬声器和麦克风。
在计算机上使用 Skype
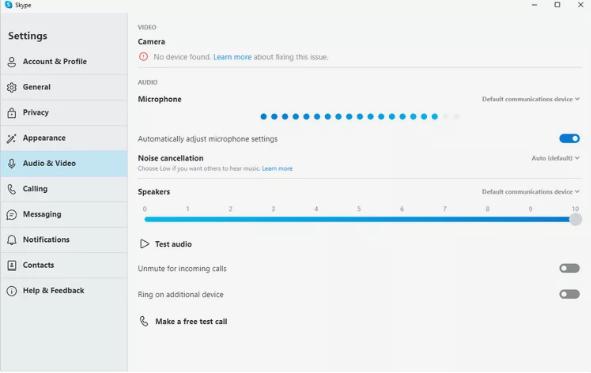 如果您在计算机上使用 Skype,请打开它并点击 Alt 键,以便您可以看到主菜单。然后,转到 “工具” > “音频和视频设置”。
如果您在计算机上使用 Skype,请打开它并点击 Alt 键,以便您可以看到主菜单。然后,转到 “工具” > “音频和视频设置”。
- 打开该设置后,请注意麦克风下方的音量区域。当您说话时,您应该会看到酒吧亮起。
- 如果麦克风无法与 Skype 配合使用,请选择“麦克风”旁边的菜单,看看是否有其他选项;您可能选择了错误的设备。
- 如果没有其他可供选择,请确保麦克风已插入、打开电源(如果有电源开关)并且有电池(如果是无线)。最后,拔下麦克风,然后重新连接。
- 要检查 Skype 中的声音以确保其使用正确的扬声器,请选择“扬声器”选项下的“测试音频”。您应该在耳机或扬声器中听到声音。
- 如果您在播放示例声音时没有听到任何声音,请确保您的扬声器或耳机已调至最大音量(某些耳机具有物理音量按钮)并且屏幕上的设置为10。
- 如果音量正常,请仔细检查扬声器旁边的菜单,看看是否有其他选项可供选择,然后再次尝试示例声音。
使用移动设备 Skype
如果您在平板电脑或手机上使用 Skype,则您的扬声器和麦克风是设备内置的,无法手动调整。但是,Skype 仍然需要适当的权限才能使用你的麦克风,如果没有这些权限,任何人都不会通过它听到你所说的内容。
如果您使用的是 iPhone 或 iPad,请执行以下操作:
- 进入“设置”应用程序。
- 一直向下滚动到Skype,然后点击它。
- 确保“麦克风”选项已打开(气泡为绿色),以便 Skype 可以访问您设备的麦克风。如果右侧的按钮尚未呈绿色,只需点击该按钮即可。
Android 设备可以让 Skype 访问麦克风,如下所示:
- 打开“设置”,然后打开“应用程序”。
- 找到并打开Skype,然后打开权限。
- 选择允许麦克风。_
步骤 5:检查 Skype 的视频设置和权限
Skype 访问摄像头的方式出现问题可能是与您通话的人看不到您的视频的原因。
计算机版 Skype
如果 Skype 视频无法在您的计算机上运行,请通过“工具” > “音频和视频设置”菜单项打开 Skype 的视频设置( 如果没有看到该菜单, 请按Alt键)。
如果您的网络摄像头设置正确,您应该会在该框中看到图像。如果您没有在镜头前看到自己的实时视频,请注意以下提示:
- 如果网络摄像头是外置摄像头,请尝试拔下然后重新连接网络摄像头。
- 确保没有任何物体阻挡摄像头。
- 如果您有多个摄像头,请使用设置中摄像头区域右侧的菜单选择不同的摄像头。
移动设备版 Skype
如果 Skype 视频无法在您的 iPad、iPhone 或其他 iOS 设备上运行,请进入“设置”应用并从列表中找到Skype,然后打开“相机访问”(如果尚未打开)。
如果您使用的是 Android 设备,请启动“设置”应用,然后找到“应用”。打开Skype选项,然后从该列表中选择权限并启用相机选项。
如果设备仍然不允许您在 Skype 中使用视频,请记住,在前置摄像头和后置摄像头之间切换非常容易。如果您的手机放在桌子上或者您以某种方式握住它,它可能会完全遮挡视频,并使相机看起来像是无法工作。
尝试在通话期间点击小摄像头切换按钮以在前置摄像头和后置摄像头之间切换。如果您现在不在通话中,则可以使用“相机” 选项来测试设备中的视频。
步骤 6:在 Skype 中进行测试通话
现在您已确保硬件已在 Skype 中打开并启用,现在可以进行测试音频通话了。
测试通话将验证您是否可以通过扬声器听到声音以及通过麦克风讲话。您将听到测试服务对您说话,然后有机会录制可以回放给您的消息。
如果您在声音测试期间听不到声音,或者您的录音没有播放给您,并且您被告知录音设备有问题,请重复上述步骤以确保硬件正常工作正确并正确设置。
否则,请继续执行下面的步骤 7 以了解其他一些选项。
您还可以使用回声/声音测试服务联系人进行测试视频通话,但这实际上只是在音频通话期间向您显示您自己的视频。这是测试 Skype 视频通话的另一种方法。
第 7 步:重新安装 Skype
如果尝试上述故障排除步骤后,您仍然无法使 Skype 工作,并且这绝对不是 Skype 服务的问题(步骤 2),请尝试删除该应用程序或程序,然后重新安装。
当您删除 Skype 然后安装最新版本时,您基本上是在重置该程序及其与摄像头和麦克风的所有连接,这应该可以解决所有问题。但是,您可能需要再次执行上述步骤,以确保新连接设置正确。
如果您可以通过网页版正常使用Skype,但不能通过桌面版使用Skype,那么 您绝对应该更新到最新版本的Skype 。如果网络摄像头和麦克风在您的网络浏览器中工作正常,则脱机版本存在问题,需要通过重新安装来解决。
步骤 8:更新设备驱动程序
如果 Skype 仍然不允许你拨打电话或接收视频,并且你在 Windows 上使用 Skype,则应考虑检查网络摄像头和声卡的设备驱动程序。
如果其中任何一个出现问题,那么您的相机和/或声音将无法在任何地方使用,包括 Skype,并且您可能需要更新驱动程序。
第 9 步:验证麦克风是否正常工作
如果您的麦克风最终仍然无法工作,请尝试使用 在线麦克风测试进行测试。如果它也不让你在那里讲话,那么你的麦克风可能不再工作了。
假设它是外部麦克风,此时更换麦克风是个好主意。如果没有,您可以随时添加一个。
步骤10:检查系统声音
如果您在互联网上的其他任何地方都听不到音频,请插入扬声器(如果它们是外部扬声器),并且更新声卡驱动程序,然后查看操作系统是否阻止了声音。
您可以在 Windows 中通过选择时钟旁边的小音量图标来执行此操作;出于测试目的,将音量调到最大,然后再次尝试使用 Skype。
如果您使用的是移动设备,请打开 Skype 应用,然后使用侧面的音量按钮确保手机或平板电脑的音量开到最大。
如果您已按照本页上的所有内容进行操作,发现测试通话工作正常并且您可以看到自己的视频,那么任何现有 Skype 问题都由您负责的可能性很小。让其他人也遵循这些步骤,因为现在这很可能是他们这边的问题。



