安装 Windows 10 时,我们被要求使用 Microsoft 帐户或本地帐户来设置这台计算机。有时,您可能希望在 Windows 10 中添加新的管理员帐户以获得管理权限或解决某些问题。现在,在此页面中,我们将向您展示在 Windows 10 中创建本地管理员帐户的三种方法。
提示:这三种方法中的任何一种都需要您首先以管理员权限登录Windows 10。
方式 1:从命令提示符创建本地管理员帐户
步骤 1:在 Windows 10 中以管理员身份打开命令提示符。
步骤2:运行以下命令创建新的本地帐户。将user_name替换为新本地帐户的名称。
网络用户 user_name /add
步骤3:运行以下命令将新帐户添加到管理员组。
net localgroup user_name /add
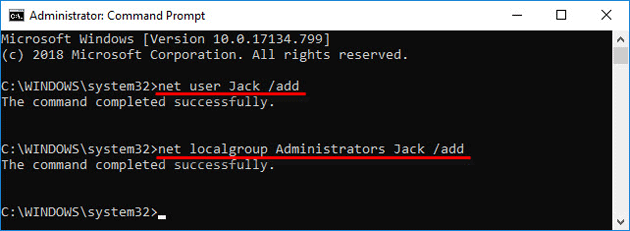
就是这样。您已使用命令在 Windows 10 中成功创建了新的本地管理员帐户。
方式 2:从“设置”应用创建本地管理员帐户
步骤 1:按Win + I打开“设置”应用程序,然后选择“帐户”。

步骤 2:单击左侧窗格中的“家人和其他人” ,然后单击“将其他人添加到此电脑”。

第 3 步:稍等片刻,就会打开一个 Microsoft 帐户窗口。然后单击链接我没有此人的登录信息。
提示:无法从设置添加新用户帐户的解决方案

步骤 4:在下一页上,单击链接“添加没有 Microsoft 帐户的用户”。

第 5 步:现在输入新本地帐户的用户名,然后单击“下一步”。
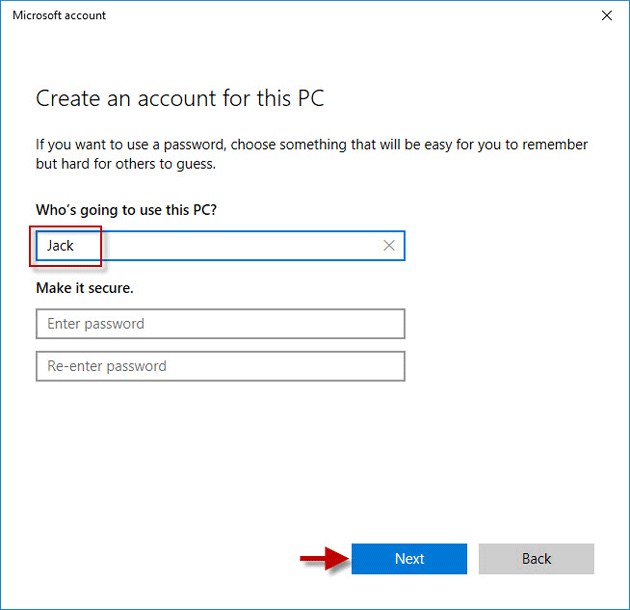
第 6 步:单击“下一步”后,您将返回“帐户”屏幕并看到刚刚创建的新本地帐户。默认情况下,新创建的帐户是标准帐户。要使其成为管理员帐户,请单击帐户名称,然后单击更改帐户类型。
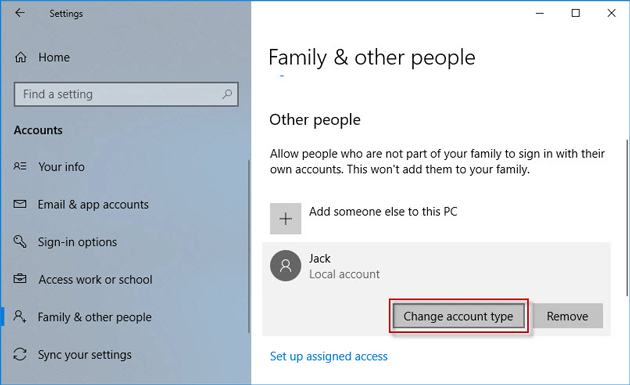
步骤 7:在“帐户类型”下,选择“管理员”,然后单击“确定”。就是这样。
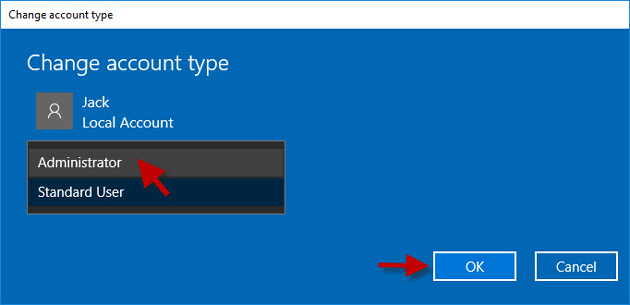
方式 3:从本地用户和组创建管理员帐户
步骤 1:在“开始”菜单搜索框中输入lusrmgr.msc ,然后按 Enter 键。这将打开本地用户和组。
步骤 2:右键单击左侧窗格中的“用户”文件夹,然后从菜单中选择“新建用户” 。

步骤3:输入新用户的用户名,取消选中“下次登录时必须更改密码”,选中“密码永不过期”,然后单击“创建”,然后单击“关闭”。
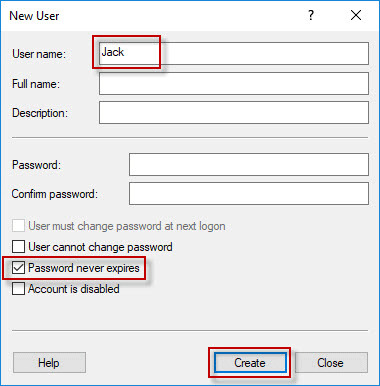
第四步:现在您可以从用户列表中看到新用户。默认情况下,新创建的用户是标准账户。要将标准用户升级为管理员,请双击新用户以更改其属性。
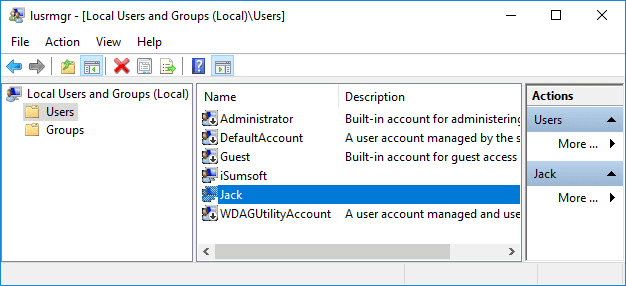
步骤 5:当用户的“属性”对话框打开时,选择“成员属于”选项卡,然后单击“添加”按钮。

步骤 6:当“选择组”对话框打开时,在对象名称框中键入Administrators ,然后单击“确定”。
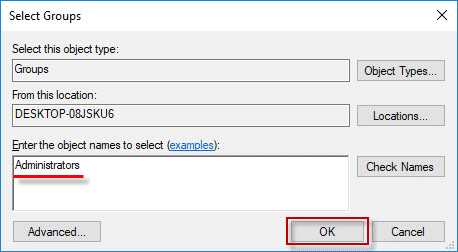
步骤7:现在您可以看到新的用户帐户属于管理员组。单击“应用”,您已在 Windows 10 中成功创建新的本地管理员帐户。



