有时,您想要在“开始”菜单中以不同用户身份运行程序和进程,却发现上下文菜单中缺少“以不同用户身份运行”选项。有时,出于安全和隐私原因,您可能希望阻止其他用户使用该选项。
无论哪种情况,都有多种方法可以在 Windows 11 的“开始”菜单中添加或删除“以不同用户身份运行”选项。以下是其中的三种方法。
1. 如何使用设置添加或删除“以不同用户身份运行”
按Win + I打开“设置”应用程序。在左侧窗格中,选择“隐私和安全”,然后单击右侧窗格中的“针对开发人员” 。
2. 如何添加或删除“以不同用户身份运行”以开始使用本地组策略编辑器
按“Win + R”打开“Windows运行”对话框,在文本框中输入gpedit.msc ,然后单击“确定”打开本地组策略编辑器。然后,转到左窗格中的“用户配置”>“开始菜单和任务栏”,然后双击右窗格中“开始”策略上的“以不同用户身份运行”命令。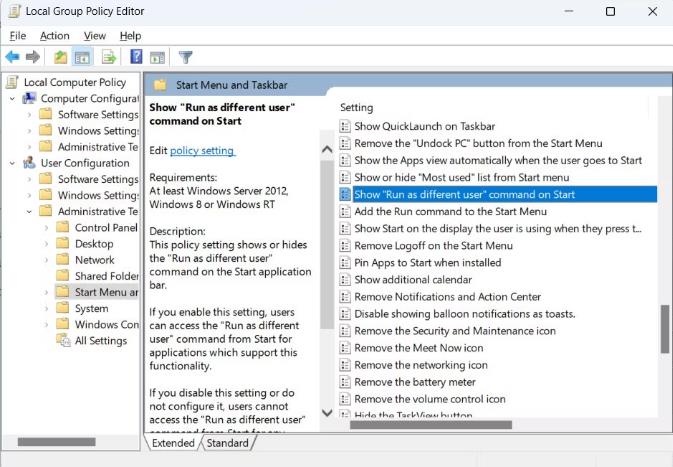
要将“以不同用户身份运行”添加到“开始”中的上下文菜单,请将单选按钮设置为“已启用”,然后单击“确定”以应用更改。如果要删除该选项,请将单选按钮设置为“未配置”或“已禁用”。
现在,该用户配置文件将无法使用“开始”菜单中的“以不同用户身份运行”选项。
3. 如何添加或删除“以不同用户身份运行”以开始使用注册表编辑器
按Win + R打开“Windows 运行”,在文本框中输入regedit ,然后单击“确定”。然后,当出现 UAC 提示时单击“是” 。注册表编辑器现在将启动。
由于您将在本节中对 Windows 注册表进行更改,如果您犯了错误,这可能会破坏 Windows,因此最好创建某种备份。为此,我们建议您在继续之前备份 Windows 注册表或创建系统还原点。
在注册表编辑器中,您可以在“开始”菜单中为当前用户或所有用户添加或删除“以不同用户身份运行” 。我们将看看如何做到这两点。
仅对于当前用户,使用注册表编辑器左侧的导航窗格转到以下注册表项:HKEY_CURRENT_USER > SOFTWARE > Policies > Microsoft > Windows > Explorer。
在右侧窗格中,查找ShowRunAsDifferentUserInStart值。如果它不可用,请右键单击左窗格中的Explorer键,然后选择新建 > DWORD(32 位)值。然后,将新创建的值命名为ShowRunAsDifferentUserInStart。
现在,双击ShowRunAsDifferentUserInStart值进行编辑。要在“开始”菜单中 添加“以不同用户身份运行”选项,请将“值数据”设置为1。
要删除它,请将值数据设置为0。
访问“开始”菜单中的“以不同用户身份运行”选项
有时,在 Windows 上以不同用户身份运行程序或进程很有用,但有时则不然。作为管理员,您有权在“开始”菜单中添加或删除选项。不过,我们建议您在“设置”中或使用本地组策略编辑器执行此操作 – 仅在必要时调整注册表。
请记住,即使使用您计算机的人无法在“开始”中以不同用户身份运行程序和进程,他们仍然可以使用其他方法来执行此操作。




