错误 0x80070185 是一个 OneDrive 错误代码,其中尝试云操作根本无法遵守。这些操作可以是上传、同步甚至将文件从 OneDrive 复制到 PC 等任何操作,反之亦然。
如今,云服务对于现代计算来说变得非常重要,它提供数据备份、协作和跨设备的轻松文件访问。但是,当出现错误代码时,您根本无法在 Windows PC 上有效地执行这些任务。
在这篇文章中,我们讨论了在 Windows 11/10 中可能导致此类错误代码的原因,以及可能代表您解决此问题的七个修复程序。
是什么原因导致错误 0x80070185?
以下是 Windows 中出现错误代码 0x80070185 的主要原因 –
- 云操作失败:当云任务(例如使用 OneDrive)无法在 Windows 中正常工作时,就会出现此错误。
- 不同的情况:错误可能以不同的方式显示,具体取决于您使用 OneDrive 执行的操作。
- 互联网连接问题:互联网连接质量差或速度慢是导致此错误的常见原因。如果没有稳定的互联网,云任务经常会失败。
- 安全软件冲突:如果您使用某些不兼容的安全软件,也可能会导致错误代码 0x80070185。
- 损坏的数据:如果您将一些损坏的数据同步到云服务,这也可能会导致“云操作失败”错误。
- 服务器问题:有时,公司的云服务器可能会出现一些内部问题,从而导致您的云操作出现问题。
现在您已经知道在 Windows 中可能导致此错误代码的原因,让我们看看可能适合您的情况的修复方法。
修复错误0x80070185:云操作不成功
如果您遇到此错误代码并且您的云操作因此而失败,您可以依次尝试以下修复。
1. 确保稳定的互联网连接
为了让 OneDrive 顺利运行,您的互联网需要稳定。检查您的网络连接,确保其运行良好,没有任何数据丢失或延迟。这可以帮助您毫无错误地使用上传、下载和复制文件等云服务。
2.释放云中的一些存储空间
此方法仅当您的云存储已满时才有用,因此会导致错误代码 0x80070185,操作失败。如果确实如此,您最好清理 OneDrive 中的空间或选择其高级计划。
以下是清理 OneDrive 空间的方法 –
- 单击任务栏上的云图标,然后选择在线查看。

- 系统将在您的默认网络浏览器上将您重定向到 OneDrive 的官方网站。
- 登录您的 Microsoft 帐户,然后分别单击“桌面”、“文档”、“图片”和“个人保管库”。
- 找到不需要的东西,右键点击即可一一删除。
成功删除 OneDrive 云中一些不必要的存储数据后,一些存储空间将被释放,从而解决 0x80070185 错误。
3.重置OneDrive同步
如果之前的方法不起作用,则您的设备和云服务提供商之间一定存在一些连接问题。那么,在这种情况下,您应该尝试重置同步功能。以下是执行此任务的方法 –
- 同时按下 Windows 和 R 键以启动“运行”对话框。
- 将以下路径依次复制/粘贴到其上,然后在完成每项任务后按“确定”。
%localappdata%\Microsoft\OneDrive\onedrive.exe /reset
C:\Program Files\Microsoft OneDrive\onedrive.exe /reset
C:\Program Files (x86)\Microsoft OneDrive\onedrive.exe /reset
上述三个命令将重置 OneDrive,具体取决于 OneDrive.exe 文件实际所在的位置。执行上述任务时,您可能会收到一些错误消息“Windows 找不到…”。您不必担心并继续运行下一个可用的命令行。
4. 注销并返回 OneDrive
如果仍然出现 OneDrive 错误 0x80070185,您可以尝试从云存储网站注销然后重新登录。
- 首先,访问OneDrive的官方网站。
- 单击您的个人资料图标,然后选择从此处注销。

- 等待一段时间,然后再次登录您的 OneDrive 帐户。
现在,检查在 OneDrive 中执行云操作(例如同步、上传或下载数据)时错误 0x80070185 是否已解决。
5. 取消链接,然后链接回您的 OneDrive 帐户
如果上述修复均无法解决 Windows PC 上的此错误代码,您现在所能做的就是取消链接,然后链接回您的 OneDrive 帐户。这样做将解决包括内部故障在内的根本原因,并有助于修复“云操作不成功”错误消息。以下是执行此任务的方法 –
5.1 取消关联您的 OneDrive 帐户
要取消关联您的帐户,请按照以下简单步骤操作 –
- 转到任务栏右侧,然后单击“云”图标。
- 单击齿轮图标并选择设置。
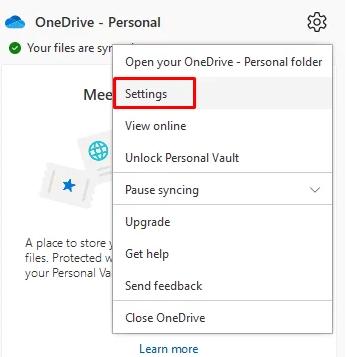
- 当“OneDrive 设置”窗口打开时,单击“帐户”。
- 您将在个人资料图片下方看到“取消链接此电脑”的选项。

- 接下来会出现一个弹出窗口,提示您是否确实要取消与电脑的链接。
- 好吧,点击“取消链接帐户”,这将断开您的帐户。
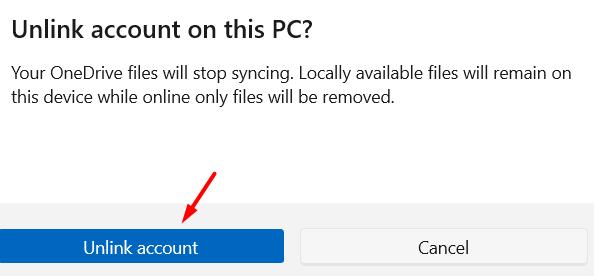
5.2 重新连接 OneDrive 到您的帐户
成功取消电脑与 OneDrive 的链接后,请按照以下步骤将电脑重新链接回 OneDrive 云。
- 在系统托盘上,单击展开向上箭头,然后单击云图标。
- 由于您的设备未连接到 OneDrive,您将看到“登录”选项。
- 单击此按钮,然后使用您的 Microsoft 帐户凭据重新登录您的 OneDrive 帐户。
- 默认情况下,您的 OneDrive 文件夹被选择为 C:\Users\Username\OneDrive。如果您愿意,可以将其更改为您喜欢的任何内容。
- 单击“下一步”并按照屏幕上的说明在 Windows PC 上完成 OneDriver 设置过程。
就是这样,您已成功将 OneDrive 重新链接到您的电脑,因此您可以使用它而不会遇到其他错误代码。
6. 在 Windows Defender 防火墙中允许 OneDrive
Windows Defender 防火墙是 Windows 11/10 中的默认防火墙。如果您在电脑上使用此内置应用程序,请确保也将其关闭。以下是执行此任务的方法 –
- 首先 启动控制面板。
- 找到并单击“Windows Defender 防火墙”。
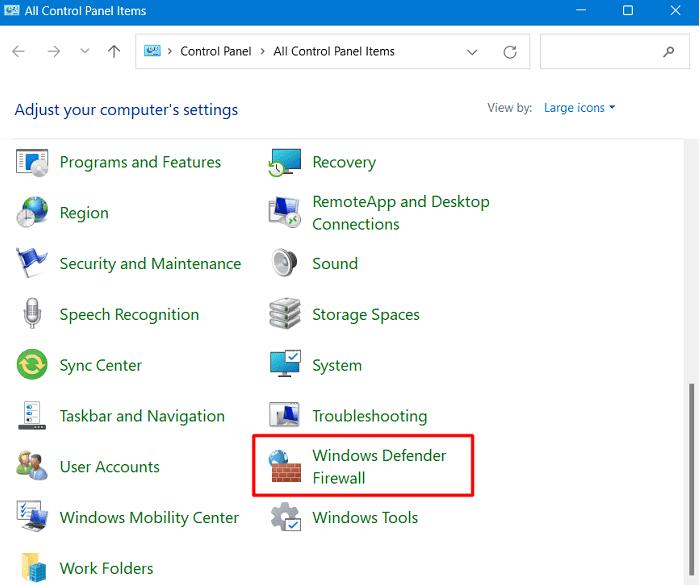
- 在左侧窗格中,找到并单击“允许应用程序或功能通过 Windows Defender 防火墙”。
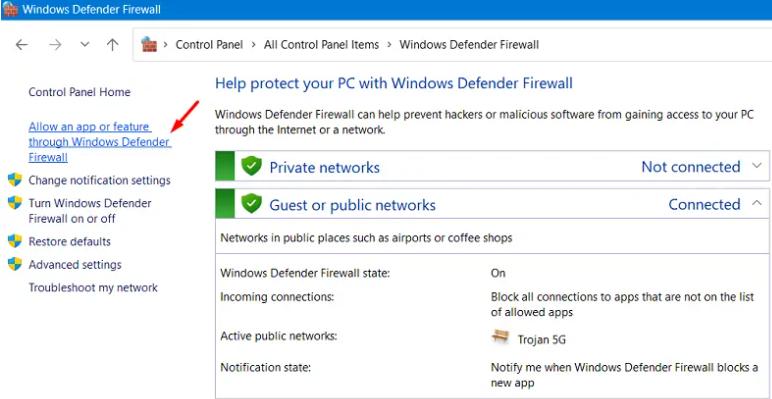
- 在允许的应用程序下,单击更改设置。

- 向下滚动并在此列表中找到 OneDrive。
- 如果您没有找到此应用程序,请点击允许其他应用程序。
- 接下来将出现“添加应用程序”窗口。
- 单击“浏览”并导航到包含 OneDrive 安装文件的文件夹。
- 当您找到 OneDrive.exe 时,选择它,然后单击“打开”按钮。
最后,点击添加。这会将您选择的云服务添加到 Windows 防火墙的白名单中。
7. 关闭其他防病毒软件或防火墙
有时,其他防病毒或防火墙程序可能会错误地认为它们对 Windows 操作没有用,从而妨碍云任务。如果是这种情况,您最好禁用防火墙的其他第三方安全应用程序。以下是执行此任务的方法 –
- 单击任务栏右侧的向上箭头键。这样做会显示隐藏的图标。
- 右键单击防病毒或防火墙软件的图标。
- 选择将其关闭的选项。
- 如果出现消息提示您是否确定,请单击“是”。
重新启动电脑并检查错误代码 0x80070185 现在是否已解决。
就是这样,我希望上述一组解决方案确实可以解决您PC上的错误代码0x80070185,并且您现在可以执行云操作。让我们在评论部分知道哪种解决方案完全适合您的情况。



