在寻求安装最新的 Windows 11 或 10 更新时遇到 Windows 更新错误 0x8007000E?不用担心,因为您的解决方案可能比您想象的更接近。最近,用户明确抱怨看到这条消息,上面写着“更新失败。我们无法完成更新。尝试重新启动您的设备,我们将重试”。
由于系统文件损坏或设备驱动程序或软件不兼容,可能会出现 0x8007000E。在这篇博客中,我们总结了正面解决这个问题的基本步骤。从运行 Windows 更新疑难解答程序(通常是解决问题的关键)到解决潜在的驱动程序和软件冲突,我们都能为您提供帮助。
Windows 更新错误 0x8007000E
以下是修复 Windows 更新错误 0x8007000E 的方法:
运行 SFC 扫描和 DISM 命令
为了解决讨厌的 Windows 更新错误 0x8007000E,第一步,我们将使用 SFC 扫描和 DISM 命令行工具。此外,众所周知,SFC 扫描(系统文件检查器)可以处理损坏的文件,而 DISM(部署映像服务和管理)则可以介入以解决 Windows 映像本身的任何问题。
运行这些特定命令后,您可以轻松遇到并清除阻止 Windows 更新的障碍。
- 单击“搜索”。
- 键入CMD.EXE。
- 选择 –以管理员身份运行。
- 通过单击UAC 对话框上的“是”来授予权限。
- 输入以下命令并按Enter –
SFC /SCANNOW。 - 等待完成。当您看到“验证 100% 完成。Windows 资源保护未发现任何完整性违规”,请重新启动计算机。
- 尝试安装Windows更新并查看是否安装成功。
- 如果问题仍然存在,请再次以管理员身份启动命令提示符。
- 依次执行以下命令行。
DISM /Online /Cleanup-Image /CheckHealth
DISM /Online /Cleanup-Image /ScanHealth
DISM /Online /Cleanup-Image /RestoreHealth- 等待该过程完成。
- 重新启动您的电脑。
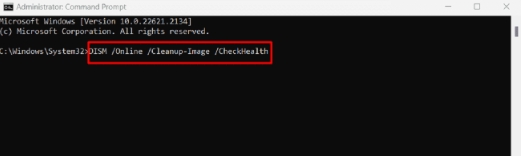
重命名 SoftwareDistribution 文件夹
有没有想过简单的文件夹重命名如何支持修复 Windows 更新错误 0x8007000E?好吧,对于那些不知道 SoftwareDistribution 文件夹是 Windows 存储更新临时文件的地方。
有时,这些文件可能会有点混乱并导致更新错误,因此,通过为该文件夹指定一个新名称,您基本上可以清除所有故障。
- 像在上一个方法中所做的那样打开命令提示符(管理员) 。
- 输入命令并按Enter。
net stop wuauserv
net stop bits
net stop msiserver
net stop CryptSvc- 现在运行以下命令:
ren %systemroot%SoftwareDistribution softwaredistribution.old- 然后,使用以下命令启动 Windows 更新相关服务:
net start wuauserv
net start bits
net start msiserver
net start CryptSvc- 关闭命令提示符。
- 重新启动您的电脑。
运行 Windows 更新疑难解答
清除相关错误的另一种可能且最合适的方法是使用 Windows 更新疑难解答。它是系统的内置修复工具,可以识别导致上述问题的问题。
- 按Windows 键 + Q。
- 搜索排除故障。
- 按Enter 键打开疑难解答设置。
- 选择其他疑难解答。
- 导航到Windows 更新并单击运行。
- 遵循建议的解决方案。
检查 Windows 更新服务
如果您尚未找到合适的解决方案,我们建议您检查您的 Windows 更新服务。当您的 PC 中的此服务未运行时,更新可能会停止,从而导致 0x8007000E 等错误。通过确保启用该服务,您基本上可以实现无缝更新。
- 按Win + R。
- 键入services.msc并单击“确定”。
- 双击Windows 更新。
- 如果未选择,请从启动类型中选择自动。
- 单击“运行状态”字段 中的“开始”。
- 应用并单击“确定”。
清理Windows下载路径
Windows 下载路径中充满旧文件可能是您面临相关更新错误的另一个重要原因,清除该错误将为您的更新创建一个干净的状态。这意味着 Windows 可以下载新的更新文件,而不会绊倒旧文件,从而有可能解决该错误。
- 按Windows 键 + R。
- 键入regedit并输入。
- 导航到路径:
HKEY_LOCAL_MACHINE\SOFTWARE\Policies\Microsoft\Windows\WindowsUpdate- 在右侧面板中找到WUServer和WIStatusServer 。
- 如果列出,请删除两者。
- 重新启动计算机。
尝试通过目录安装 Windows 更新
Microsoft 更新目录是一个特殊的商店,您可以在其中查找和下载 Windows 的重要更新和修复程序。除此之外,该网站还提供 OEM 制造商的修补程序和驱动程序。
如果您在尝试安装补丁或通过自动模式构建时遇到 Windows 更新错误 0x8007000E,您可以选择在目录中查找相同的错误。您必须执行的其他方法是手动安装。因此请按照以下步骤操作:
- 复制让您遇到问题的 Windows 更新的 KB 号。
- 转到Microsoft 更新目录。
- 将 KB 编号粘贴到搜索框中,然后按 Enter。
- 从结果中找到适合您的计算机(x64、x86 或 ARM64)的更新文件。
- 单击“下载”。
- 您可以在单独弹出的页面上看到一个单独的链接;点击它。
- 下载补丁后,双击它并选择“是”进行确认。
请按照方法:如何在 Windows 11/10 上从 Microsoft 更新目录下载并安装更新
执行就地升级
就地升级就像对您当前的设备进行软件改造。使用此方法,您可以更新或用新软件替换旧软件,同时保持所有文件、设置和应用程序完好无损。因此,请继续执行成功安装更新的步骤:
- 首先,导航至Microsoft 网站,获取 Windows 11 的官方下载页面。
- 前进至“下载 Windows 11 磁盘映像 (ISO) ”部分。
- 到达后,单击“立即下载”。
- 单击“选择一种”并选择正确的产品语言。
- 然后,点击确认。
- 当64 位下载开始显示时,单击它。
- 下载完成后,打开文件资源管理器(Winkey+E)并前往“下载”文件夹。
- 现在,右键单击 ISO 并选择Mount。
- 在打开文件安全警告对话框中选择“打开”。
- 然后,右键单击“ Setup.exe”并在验证提示上选择“是” 。
- 单击“是”UAC 弹出窗口。
- 您将看到“ Windows 11安装”向导;单击“下一步”。
- 显示“适用声明和许可条款”窗口后,选择 –接受。
- 不久之后,就会安装更新。
我们希望通过这 6 种方法您能够修复系统中的 Windows 更新错误 0x8007000e。




