如果你想安装Windows 11的 Insider Preview 版本,你至少有两个选择,在本指南中,我们将向你展示如何为已运行 Windows 11 甚至Windows 10的设备安装。作为 Windows 11 开发的一部分,您可以在Windows Insider Program的三个可用渠道中的任何一个中注册设备,包括 Canary、Dev、Beta 和 Release Preview。尽管安装这些操作系统的预发行版是安全的,但根据您选择的渠道,您会发现一些问题。
“金丝雀频道”提供开发周期早期最新平台变化的预览。这些版本可能非常不稳定,您可能需要重新安装操作系统才能解决问题,并且此频道中的预览版仅在没有文档的情况下发布,并且仅推荐给高技术用户。这些预览通常包括 Microsoft 可能正在为操作系统的未来版本(例如 Windows 12)所做的更改。
“开发频道”也是针对技术用户的,因为预览很粗糙并且包含很多错误,但这个频道比金丝雀更稳定。通常,您会遇到错误和问题,并且可能必须使用解决方法来解决问题。
“Beta频道”适合任何想要测试即将推出的功能或验证应用程序的人。此频道中的构建有些稳定,但您仍然可能会遇到问题。此外,此渠道中的功能通常是预计在 Windows 11 最终版本中提供的功能。
最后,“发布预览频道”在向所有人提供下一版本 Windows 11 之前提供了最终版本,其中包括高级质量更新和某些关键功能。
本指南将教您注册设备和安装 Windows 11 最新预览版的步骤。
重要提示:在主计算机上安装预览版绝不是一个好主意。最好的方法是使用备用计算机或虚拟机。
从 Windows 更新安装 Windows 11 Insider Preview 版本
在 Windows Insider 计划中,你可以注册任何使用 Windows 11 的计算机。但是,如果你有一台运行 Windows 10 的计算机,则该设备必须满足最低硬件要求。
视窗11
要注册并安装 Windows 11 预览版本,请使用以下步骤:
- 打开设置。
- 单击“Windows 更新”。
- 单击“Windows 预览体验计划”选项卡。
- 单击“开始”按钮。
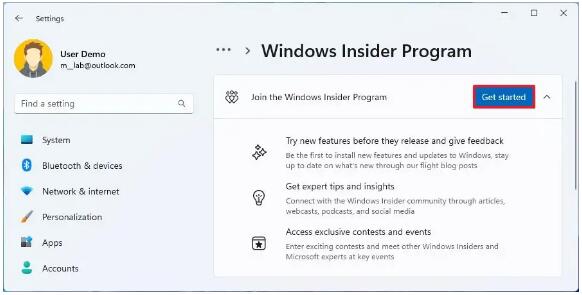
- 单击“链接帐户”按钮。
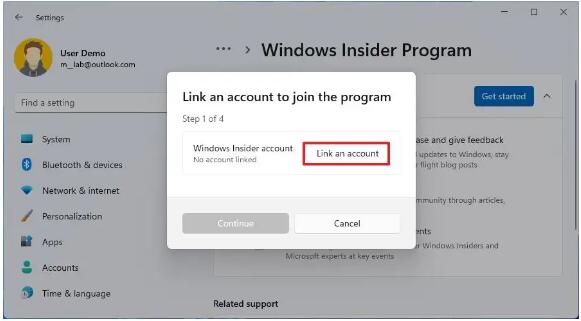
- 使用您的 Microsoft 帐户登录。
- 选择程序频道,包括“Canary”、 “Dev”、 “Beta”或“Release Preview”。

- 单击继续按钮。
- 再次单击继续按钮。
- 单击重新启动按钮。
- 重启后打开设置。
- 单击“Windows 更新”。
- 单击“检查更新”按钮。
- 单击“下载并安装”按钮(如果适用)。
- 单击重新启动按钮。
完成这些步骤后,Windows 11 预发行版将安装在计算机上,让你可以访问实验性和即将推出的功能。
如果有新版本可用,它将自动下载并安装。但是,您始终可以从“设置” > “Windows 更新”强制更新,然后单击“检查更新”按钮。
Windows 10
要在 Windows 10 安装上注册并安装 Windows 11 预览版本,请使用以下步骤:
- 打开设置。
- 单击更新和安全。
- 单击“Windows 预览体验计划”。
- 单击“开始”按钮。
- 单击“链接帐户”选项。
- 使用您的 Microsoft 帐户登录。
- 在“选择您的 Insider 设置”部分下,选择“开发频道”或“金丝雀频道”选项。
快速说明:仅当您的计算机满足系统要求时,才会下载最新的 Windows 11 预览版。 - 单击确认按钮
- 单击重新启动按钮。
- 重启后打开设置。
- 单击更新和安全。
- 单击“Windows 更新”。
- 单击“检查更新”按钮。
- 单击“下载并安装”按钮(如果适用)。
- 单击重新启动按钮。
完成这些步骤后,计算机将从指定渠道升级到 Windows 11 的最新预览版。
从 ISO 安装 Windows 11 Insider Preview 版本
您还可以使用 ISO 文件执行全新安装或升级 新的 Windows 11 Insider 版本。此过程将自动将计算机注册到 Windows Insider 计划中。
要从 ISO 安装 Windows 11 Insider Preview 版本,请使用以下步骤:
- 下载最新的 Windows 11 Insider 构建 ISO。
快速提示:您还可以从UUP Dump 网站下载 ISO 。 - 右键单击 ISO 文件,然后选择“装载”选项。
- 从左侧导航窗格中选择虚拟驱动器。
- 双击安装文件开始 Windows 11 21H2 安装。
- (可选)单击“更改 Windows 安装程序下载更新的方式”选项。
- 选择“现在不行”选项。
- 单击下一步按钮。
- 单击“接受”按钮以同意条款。
- 单击“安装”按钮进行升级,或单击“更改保留内容”选项并选择“无”选项以执行全新安装。
- 安装后在开箱即用体验 (OOBE)的第一页上选择您的区域设置。
- 单击是按钮。
- 选择您的键盘布局设置。
- 单击是按钮。
- 如果不需要配置第二个布局,请单击“跳过”按钮。
- 计算机将自动使用以太网连接连接到网络。如果您有无线连接,则必须手动设置连接(可能需要安全密钥)。
- (可选)确认计算机的名称。
- 单击下一步按钮。(设备将自动重启。)
- 如果您要配置 Windows 11 专业版,请选择“设置供个人使用”选项。“家庭”版没有此选项。
- 单击下一步按钮。
- 单击登录按钮。
- 确认您的 Microsoft 帐户电子邮件、电话号码或 Skype 标识以创建帐户。
- 单击下一步按钮。
- 确认您的 Microsoft 帐户密码。
- 单击下一步按钮。
- 单击“查看更多选项”。
- 选择“设置新设备”选项。
- 单击下一步按钮。
- 单击创建 PIN按钮。
- 创建新的四位数 PIN。
- 单击“确定”按钮。
- 通过打开或关闭每个设置的切换开关来确认隐私设置。
- 单击下一步按钮。
- 再次单击“下一步”按钮。
- 单击 接受按钮。
- (可选)在“让我们自定义您的体验”页面上,选择您计划使用设备的一种或多种方式,以允许设置在此体验期间建议工具和服务自定义。
- 单击“接受”按钮继续。或者单击“跳过”按钮跳过这部分设置。
- 单击Android 手机链接过程的“跳过”按钮。
- 单击“下一步”按钮,自动将桌面、图片和文档文件夹上传到 OneDrive。或者选择“仅将文件保存到此电脑” 选项。
- 单击下一步按钮。
- 单击“拒绝”按钮可跳过 Microsoft 365 设置。
- 单击“立即跳过”按钮可跳过 Game Pass 订阅促销活动。
完成这些步骤后,Windows 11 预览版将安装在您的计算机上。
尽管每个版本的安装过程几乎相同,但开箱即用体验 (OOBE) 可能会略有不同,具体取决于 Windows 团队可能实施的更改。
虽然使用 Windows 11 预览版本的设置应自动注册设备,但最好检查设备是否确实在“设置” > “Windows 更新” > “Windows Insider 计划”中注册。
如果您更喜欢执行全新安装,该过程与从 USB 安装操作系统的官方稳定版本相同。
常问问题
安装 Windows 11 Insider Preview 是否安全?
是的,安装 Windows 11 预览版本是安全的,但您应该了解一些事情。这些预览版本尚未完成,并且仍在开发中,因此预计会出现错误和错误。您永远不应该安装 Insider Preview 作为您的主要操作系统。此外,建议创建备份,以防您需要回滚到以前的版本。
我可以从内部版本切换到 Windows 11 的稳定通道吗?
是的,当您升级到任何可用的 Windows 11 预览版时,您可以在原始安装的前十天内回滚到以前的版本。如果已经超过十天或多次构建更新,您将必须使用 Windows 11 或 10 稳定版本的全新安装进行回滚。
如何停止获取 Windows 11 Insider Preview?
要停止接收 Windows 11 Insider 版本,请打开“设置” > “Windows 更新” > “Windows Insider 计划” ,单击“停止获取预览版本”并关闭“在下一版本的 Windows 发布时取消滚动此设备”切换开关。您将继续收到版本,但一旦新版本的 Windows 11 可用,计算机将优雅地选择退出该计划。
我是否需要激活 Windows 11 才能使用 Insider Previews?
是的,您需要激活 Windows 11 的所有安装,包括来自 Windows 预览体验计划的安装。如果您注册运行 Windows 11 或 10 的设备,系统将使用现有许可证来激活安装。否则,您将需要购买产品密钥才能激活设置。如果您不激活安装,您仍然可以使用该操作系统,但功能有限。
如何安装新的 Windows 11 Insider Preview?
将设备注册到 Windows Insider 计划后,新版本将通过“Windows 更新”设置自动下载和安装。您始终可以从“设置” > “Windows 更新”强制升级,然后单击“检查更新”按钮并单击“下载并安装”按钮(如果适用)。



