在Windows 11 (和 10)上,您可以通过控制面板电源选项设置或命令提示符以至少两种方式禁用“快速启动” ,在本指南中,您将了解如何操作。
快速启动是一项与电源相关的功能,可让您的计算机更快地启动,结合休眠和定期关机来实现更快的系统启动。换句话说,启用该功能后,系统会将内核、驱动程序和系统状态保存到休眠 (hiberfil.sys) 文件,然后计算机关闭,但不会保存桌面会话和正在运行的应用程序。当计算机开启时,系统将从休眠文件中加载内容以更快地恢复。
尽管快速启动是一个可以更快地进入桌面的有用功能,但它也可能会导致问题。例如,在安装更新、通过加密管理存储设备或在双引导系统中,它可能会导致冲突,因为它不允许您从其他设置访问驱动器。在某些系统中,如果启用了快速启动,您甚至可能无法访问主板的固件(UEFI 或 BIOS)。
无论问题是什么,在 Windows 11 甚至Windows 10上,您都可以通过控制面板或命令提示符打开或关闭快速启动。
本指南将教您如何在 Windows 11(或 10)上启用或禁用快速启动功能。
在 Windows 11 上禁用快速启动
要禁用 Windows 11 “快速启动”, 请使用以下步骤:
- 在 Windows 11 上打开“开始” 。
- 搜索控制面板并单击顶部结果以打开该应用程序。
- 单击硬件和声音(在“类别”视图中)。
- 单击电源选项。
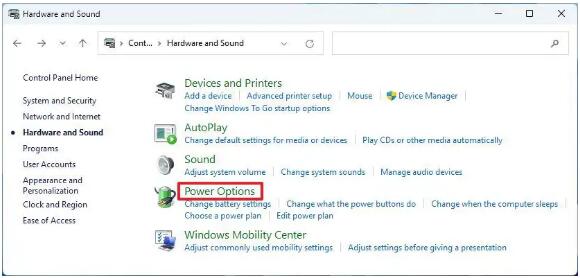
- 单击左侧窗格中的“选择电源按钮的功能”选项。
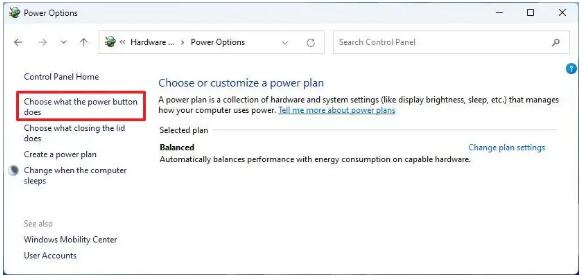
- 单击“更改当前不可用的设置”选项。
- 取消选中“打开快速启动”选项以禁用 Windows 11 上的该功能。

- (可选)选中“打开快速启动”选项以启用该功能。
完成这些步骤后,允许操作系统更快启动的功能将被禁用。
从命令提示符禁用 Windows 11 上的快速启动
要在 Windows 11 上从命令提示符禁用快速启动,请使用以下步骤:
- 打开开始。
- 搜索命令提示符(或 PowerShell),右键单击顶部结果并选择“以管理员身份运行”选项。
- 键入以下命令以在 Windows 11 上禁用快速启动,然后按Enter:
powercfg /h 关闭 - (可选)键入以下命令以在 Windows 11 上启用快速启动,然后按Enter:
powercfg /h 打开
完成这些步骤后,该命令将指示系统在 Windows 11(或 10)上禁用快速启动。
从组策略禁用 Windows 11 上的快速启动
要从组策略禁用快速启动,请使用以下步骤:
- 打开开始。
- 搜索 gpedit.msc,然后单击顶部结果以打开本地组策略编辑器。
- 浏览以下路径:
计算机配置 > 管理模板 > 系统 > 关机 - 双击“需要使用快速启动” 策略。
- 选择禁用选项。
- 单击“应用”按钮。
- 单击“确定”按钮。
完成这些步骤后,操作系统将不再使用“更快启动”。
从注册表禁用 Windows 11 上的快速启动
要在 Windows 11 上关闭从注册表快速启动,请使用以下步骤:
- 打开开始。
- 搜索regedit并单击顶部结果以打开注册表。
- 导航到以下路径:
HKEY_LOCAL_MACHINE\SYSTEM\CurrentControlSet\Control\Session Manager\Power - 右键单击HiberbootEnabled项并选择修改选项。
- 将值从1更改为0以禁用快速启动。
- 单击“确定”按钮。
- 重新启动计算机。
完成这些步骤后,计算机上的快速启动功能将被禁用。
常问问题
我应该在 Windows 11 上禁用快速启动吗?
仅当快速启动导致更新问题、与应用程序冲突或您计划设置双启动系统时,才应禁用它。否则,您应该保持该功能处于启用状态。
可以在 Windows 11 上禁用快速启动吗?
是的,在 Windows 11 上禁用快速启动是可以的。但是,您需要考虑不使用该功能时对性能的影响。
如何永久禁用快速启动?
使用任何可用方法禁用快速启动时,您必须手动再次启用它。关闭该功能的最简单方法是从控制面板中的“电源选项”设置。




