在Windows 11上,您可以启用“受控文件夹访问”功能来保护您的文件免受勒索软件攻击,在本指南中,您将了解如何操作。Microsoft Defender 防病毒软件是你的默认安全解决方案,可保护你的计算机免受病毒、间谍软件、rootkit 和许多其他类型的恶意软件的侵害。但是,您可能不知道反恶意软件解决方案还包括一个保护您的文件免受勒索软件侵害的选项,但您需要手动启用该功能。
简而言之,“勒索软件”定义了一种恶意软件攻击的形式,它对计算机上的文件进行加密,使任何文件都无法访问和读取。一旦攻击成功,恶意个人就会索要赎金来解锁设备和文件。
受控文件夹访问是一项反勒索软件功能,可监控应用程序对文件所做的更改。如果应用程序尝试修改受保护文件夹内的文件并且该应用程序被列入黑名单,您将收到有关可疑活动的通知。
在本指南中,你将了解使用 Microsoft Defender 防病毒启用和配置受控文件夹访问的步骤,以保护 Windows 11 和文件免受勒索软件的侵害。(另请参阅此视频教程,引导您完成启用该功能的每个步骤。)
在 Windows 11 上启用勒索软件防护
要在 Windows 11 上启用受控文件夹访问反勒索软件保护,请使用以下步骤:
- 打开“Windows 安全”。
- 单击病毒和威胁防护。
- 在“勒索软件保护”部分下,单击管理勒索软件保护选项。
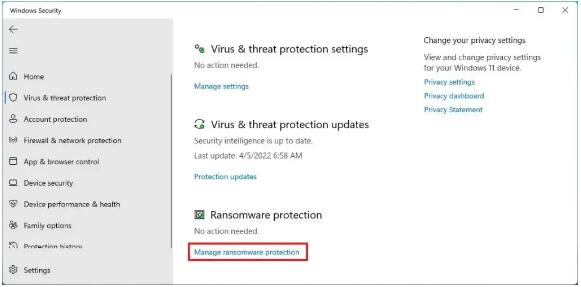
- 打开“受控文件夹访问”切换开关。
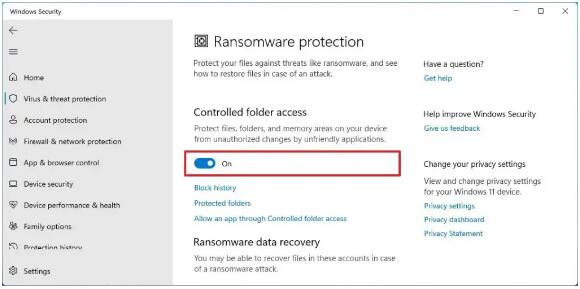
完成这些步骤后,Microsoft Defender 防病毒软件将在应用程序尝试修改文件时监视受保护的文件夹。如果发生可疑活动,您将收到有关威胁的通知。
允许 Windows 11 上的应用程序进行勒索软件保护
安全功能对允许更改文件的应用程序有基本的了解。但是,有时您信任的应用程序可能会被阻止。如果是这种情况,您可能需要手动允许特定应用程序。
要允许受信任的应用程序通过勒索软件保护功能,请使用以下步骤:
- 打开“Windows 安全”。
- 单击病毒和威胁防护。
- 在“勒索软件保护”部分下,单击管理勒索软件保护选项。
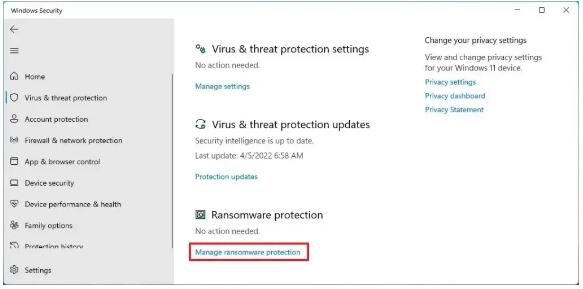
- 单击“允许应用程序通过受控文件夹访问”选项。
- 单击“添加允许的应用程序”按钮,然后选择“最近阻止的应用程序”或“浏览所有应用程序”选项以选择允许的应用程序。
完成这些步骤后,应用程序应该能够自由运行以修改受保护文件夹中的文件。
在 Windows 11 上保护其他文件夹免受勒索软件侵害
默认情况下,反勒索软件功能保护文档、图片、电影和桌面文件夹。虽然您无法从列表中删除这些文件夹,但您可以在列表中添加其他位置,以保护您的数据免受勒索软件和其他恶意软件的侵害。
要将更多文件夹添加到 Windows 11 上的勒索软件保护列表中,请使用以下步骤:
- 打开“Windows 安全”。
- 单击病毒和威胁防护。
- 在“勒索软件保护”部分下,单击管理勒索软件保护选项。
- 单击 受保护的文件夹选项。
- 单击“添加受保护的文件夹”按钮。
- 选择新的文件夹位置以防范勒索软件,然后单击“选择文件夹”按钮。
完成这些步骤后,控制文件夹访问将开始监视新文件夹位置是否存在恶意活动,以防止 Windows 11 上的勒索软件攻击。
在 Windows 11 上禁用勒索软件保护
要在 Windows 11 上禁用勒索软件保护,请使用以下步骤:
- 打开“Windows 安全”。
- 单击病毒和威胁防护。
- 在“勒索软件保护”部分下,单击管理勒索软件保护选项。
- 关闭“受控文件夹访问”切换开关以禁用勒索软件保护。
完成这些步骤后,“受控文件夹访问”功能将停止监视 Windows 11 计算机上的勒索软件恶意活动。





