在Windows 11上,您可以使用自定义颜色自定义触摸键盘和其他输入方法(例如语音输入和表情符号面板),以在体验中添加一些您自己的个性。
您可以从十五个预定义主题中进行选择,也可以创建您自己的主题。您甚至可以使用自定义图像作为输入法的背景。
在 Windows 11 的原始版本中,您只能自定义触摸键盘。但是,在版本 22H2及更高版本中,现在可以更改所有文本输入方法的颜色,包括触摸键盘、语音输入和表情符号面板。
在本指南中,您将了解在 Windows 11 上更改文本输入法主题颜色的步骤。
更改键盘、语音输入、表情符号主题
要更改 Windows 11 上的触摸键盘、表情符号面板、语音输入和其他输入元素的主题颜色,请使用以下步骤:
- 打开Windows 11 上的“设置”。
- 单击个性化。
- 单击文本输入选项卡。
- 选择触摸键盘、语音输入和表情符号面板的主题。
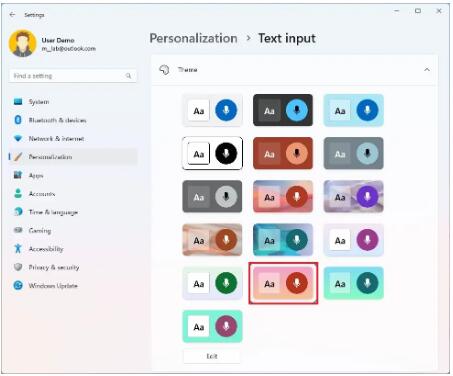
如果您要自定义触摸键盘,可以单击“触摸键盘”设置来更改键盘的大小、字体大小以及是否显示按键背景。
创建自定义键盘、语音输入、表情符号主题
要创建自定义文本输入主题,请使用以下步骤:
- 打开设置。
- 单击个性化。
- 单击文本输入选项卡。
- 在“主题”部分下,单击“自定义主题”按钮。
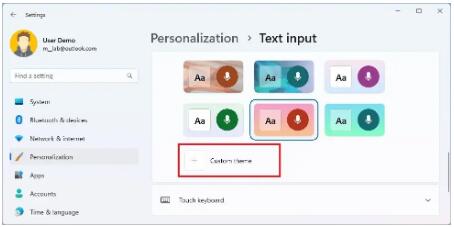
- 使用“背景颜色”设置选择文本输入界面的主颜色。
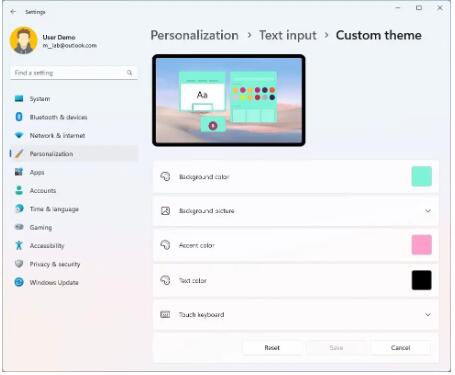
- 使用“强调颜色”设置来选择按钮等元素的颜色。
- 使用“文本颜色”设置指定文本的颜色。
- 单击“保存”按钮。
如果您要自定义键盘,可以单击“触摸键盘”设置来更改按键背景颜色、透明度和文本颜色。
在键盘上使用背景图像、语音输入、表情符号主题
要在 Windows 11 上使用自定义图像作为输入法编辑器的背景,请使用以下步骤:
- 打开设置。
- 单击个性化。
- 单击文本输入选项卡。
- 在“主题”部分下,单击“自定义主题”按钮。
- 单击背景图片设置。
- 在“选择图片”设置中,单击浏览按钮选择图像。
- 在“选择适合”设置中,选择图像的适合选项。
- 使用图像亮度滑块调整背景图像的亮度。
- 单击“保存”按钮。
完成这些步骤后,您将看到自定义图像作为触摸键盘、表情符号面板、语音输入和其他输入方法的背景。
“文本输入”设置适用于 Windows 11 2022 更新及更高版本。在 Windows 11 的原始版本中,该页面称为“触摸键盘”,它只允许您更改屏幕键盘的设置。





