在Windows10上,搜索已不仅仅是查找应用程序和文件的功能,它还是查找任何内容以及搜索网络的工具。虽然搜索结果可以增强在Windows10上完成工作的体验,但它并不是适合所有人的功能,因为许多用户更喜欢Windows7上提供的搜索体验。
如果“开始”菜单中的搜索结果不适合您,可以修改注册表以禁用Windows10版本1803(2018年4月更新)上的网络搜索。但是,请注意,微软通常会更改网络搜索的工作方式,并在您安装新版本的操作系统后再次启用该功能。这意味着本指南中概述的解决方法可能会在下一个功能更新中停止工作。
在本指南中,我们将引导您完成在运行2018年4月更新的Windows10上禁用网络搜索的步骤。
如何在Windows10上禁用网络搜索结果
如果您想在使用任务栏中的搜索框时禁用网络搜索结果,请执行以下操作:
警告:需要注意的是,如果使用不当,修改 Windows 注册表可能会导致严重问题。假设您知道自己在做什么,并且在继续操作之前已经创建了系统的完整备份。
- 打开开始。
- 搜索regedit,右键单击顶部结果,然后选择以管理员身份运行。
- 浏览以下路径:
HKEY_CURRENT_USER\Software\Microsoft\Windows\CurrentVersion\Search - 双击CortanaConsent键。
- 将键值设置为1到0。
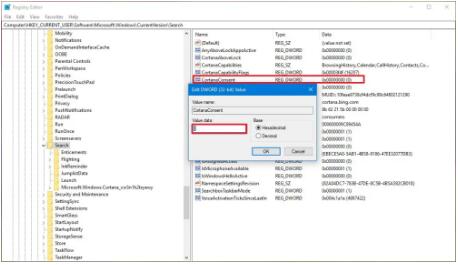
- 单击“确定”按钮。
- 在左侧窗格中,右键单击“搜索(文件夹)”键,选择“新建”,然后单击“DWORD(32 位)值”。

- 将新键命名为AllowSearchToUseLocation,按Enter 键,并保留其默认值0。

- 在左侧窗格中,右键单击“搜索(文件夹)”键,选择“新建”,然后单击“DWORD(32 位)值”。
- 将新键命名为 BingSearchEnabled,按Enter 键,并保留其默认值0。
- 浏览以下路径:HKEY_LOCAL_MACHINE\SOFTWARE\Policies\Microsoft\Windows
- 右键单击Windows(文件夹)键,选择“新建”,然后单击“键”。
- 将该项命名为Windows Search并按Enter。
- 在左侧窗格中,右键单击“ Windows 搜索”(文件夹)项,然后选择“新建”,然后单击“DWORD(32 位)值”。
- 将新键命名为ConnectedSearchUseWebOverMeteredConnections,按Enter 键,并保留其默认值0。
- 在左侧窗格中,右键单击“ Windows 搜索”(文件夹)项,然后选择“新建”,然后单击“DWORD(32 位)值”。
- 将新键命名为AllowCortana,按Enter键,并保留其默认值0。
- 在左侧窗格中,右键单击“ Windows 搜索”(文件夹)项,然后选择“新建”,然后单击“DWORD(32 位)值”。
- 将新键命名为“DisableWebSearch”并按Enter。
- 双击新创建的键并将其值从0更改为1。
- 在左侧窗格中,右键单击“ Windows 搜索”(文件夹)项,然后选择“新建”,然后单击“DWORD(32 位)值”。
- 将新键命名为ConnectedSearchUseWeb,按Enter 键,并保留其默认值0。
完成这些步骤后,重新启动计算机以完成在 Windows 10 上禁用网络搜索。但是,请记住,使用这些说明也会完全禁用 Cortana,因为助手依赖于网络。
您可以随时使用相同的步骤恢复更改以启用网络搜索和 Cortana,但在第 5 步中,请确保将键值更改为0。在步骤 8中,右键单击“AllowSearchToUseLocation”项并选择“删除”。在步骤 10中,右键单击BingSearchEnabledand项并选择删除。在步骤 11中,右键单击Windows Search项并选择删除以删除所有剩余项。最后,重新启动您的设备以应用更改。





