一些用户抱怨在 Microsoft Store 上安装新游戏或升级已安装的游戏时收到错误代码 0xC002001B。如果您是这样的用户之一并且想要解决此问题,请按照本指南进行操作直到最后。在本文中,我们将讨论您的 PC 上可能出现的问题以及在 Windows 11/10 中解决此问题的潜在方法。
什么可能会在 Microsoft Store 中触发错误 0xC002001B?
当您的设备满足以下条件时,通常会发生错误 0xC002001B –
- 运行第三方防病毒程序– 在您的 PC 上安装一些外部防病毒程序可能会损坏内部文件和文件夹。发生这种情况是因为这些第三方应用程序与系统文件进行了交互。因此,您最好摆脱它们并尝试使用 Windows 安全中心。
- 网络问题– 由于某些网络问题,您在打开 Microsoft Store 或在其上安装/升级应用程序时可能会遇到错误代码。检查您的网络并再次尝试启动 Windows 应用商店。如果此操作因某些错误代码 0xC002001B 再次失败,请尝试以下修复。
修复存储错误 0xC002001B 的方法
假设您已经按照上述建议进行操作,但仍出现错误 0xC002001B,请按照以下解决方案一一检查是否可以解决此错误。
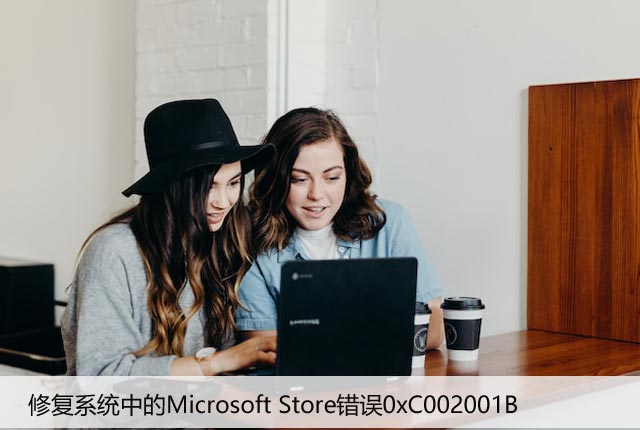
1] Windows 应用商店故障排除
如果在打开应用商店应用时错误 0xC002001B 仍然出现,请考虑对 Microsoft Store 进行故障排除。这是如何做到这一点 –
视窗 11:
- 按 Win + I 并导航到以下路径 –
Settings > System > Troubleshoot (right-panel)
- 单击疑难解答,然后单击其他疑难解答。
- 展开后,在Others下找到 Windows Store Apps 。您可以通过滚动到当前会话的末尾找到此部分。
- 找到后,单击其上可用的 “运行”按钮。
- 现在,按照屏幕上的说明完成 Microsoft Store 故障排除。
视窗 10:
- 启动设置并浏览到以下路径 –
设置 > 更新和安全 > 疑难解答(左侧导航窗格)
- 转到右侧面板,然后单击其他疑难解答。
- 现在,向下滚动到底部并单击以展开 Windows 应用商店应用程序。
- 点击运行疑难解答并按照后续窗口中的说明进行操作。
- 当此工具提供修复时,单击应用此修复,错误 0xC002001B 将自动解决。
我希望仅此方法就能修复 Windows 11 或 10 PC 上的应用商店错误。
2]启用微软商店安装服务
Microsoft Store 需要在后台运行某些服务才能正常启动或在其上安装/升级应用程序。有一项服务是最重要的。您可以在名称为“Microsoft Store Install service”的“服务”下找到它。如果此服务仍处于禁用状态,无论您应用哪种解决方案,您都将无法安装新应用或升级现有应用。
因此,打开服务并重新启用此服务。如果它已经在工作,您最好重新启动此服务。这是如何做到这一点 –
- 按 Win + R 将打开“运行”对话框。
- 输入“
services.msc”并点击确定。 - 在“服务”窗口中,向下滚动并找到 Microsoft Store Install 服务。
- 找到后,右键单击它并点击开始/重新启动那里存在的任何选项。
- 重新启动 PC,然后检查错误 0xC002001B 是否已解决。
3]修复或重置微软商店
如果错误仍然存在,您可以修复或重置商店应用程序。以下是执行此任务的方法 –
- 按Win + X并选择
Apps and Features. - 系统会将您重定向到显示计算机上所有已安装应用程序的窗口。
- 向下滚动并找到Microsoft Store。
- 单击其右端可用的三个点,然后单击Advanced options。
- 回到重置部分并尝试先修复商店应用程序。为此,请点击修复按钮。
- 修复您的应用商店应用后,请检查它是否正常工作或是否仍在触发一些错误代码。
- 如果修复 Microsoft Store 不起作用,您可以尝试重置按钮。
请注意,您在商店应用程序中存储的所有数据之后都将丢失。但是,您可以通过登录您的官方 Microsoft 帐户来获取必要的内容。
4]重新安装微软商店
对于大多数用户来说,修复/重置 Microsoft Store 可以解决几乎所有错误代码。但是,如果它没有解决 Store 错误 0xC002001B,则应尝试重新安装 Windows Store。
这需要先卸载商店应用程序。但是,由于没有直接卸载 Microsoft Store 的方法,您必须通过Windows PowerShell(管理员)执行此任务。请遵循以下有关如何在 Windows 11/10 中卸载和重新安装应用商店应用程序的指南 –
- 右键单击 Windows 图标并选择 Windows 终端(管理员)。Windows 10 用户可以直接选择 Windows PowerShell (Admin)。
- 终端将默认加载到 Windows PowerShell。
- 在提升的控制台上,复制/粘贴以下 cmdlet 并按 Enter –
Get-AppxPackage *windowsstore* | Remove-AppxPackage
- 接下来,执行以下代码 –
Get-AppxPackage -allusers Microsoft.WindowsStore | Foreach {Add-AppxPackage -DisableDevelopmentMode -Register "$($_.InstallLocation)\AppXManifest.xml"}
- 就是这样,PowerShell 将自动卸载商店应用程序,然后再安装回来。
重新启动计算机并检查您现在是否可以打开 Microsoft Store 而不会遇到错误代码 0xC002001B。




