错误0xc0000142的可能原因有很多。因此,我们将介绍许多可能的解决方案来帮助您解决问题。
用户尝试启动某些 Windows 软件包时会出现错误 0xc0000142。遇到此问题的人通常会看到一条错误消息,内容为“应用程序无法正确启动 (0xc0000142)”。发生这种情况时,受影响的程序将拒绝启动。
不幸的是,错误 0xc0000142 是一个通用代码,可能会影响许多 Windows 软件包。但是,许多用户报告说它通常来自 Microsoft Office 应用程序和游戏。
因此,如果您遇到此问题,可以通过以下方式修复 Windows 11 和 10 中的错误 0xc0000142。
1. 以管理员权限运行受影响的软件
通过将受影响的软件设置为以管理员身份运行来启动错误 0xc0000142 故障排除。这将确保程序可以访问更受限制的文件位置。您可以通过将受影响的应用程序设置为始终以管理员身份运行来潜在地停止此错误代码。
2.将受影响的软件设置为以兼容模式运行
如果旧版软件出现错误 0xc0000142,则可能与您 PC 的 Windows 11/10 平台存在兼容性问题。将应用程序或游戏设置为在旧版 Windows 平台的兼容模式下运行可以解决此类问题。
这是您可以将软件设置为以兼容模式运行的方法:
- 按Windows徽标 + E键盘按钮并打开受影响软件的安装文件夹。
- 右键单击软件的 EXE(应用程序)文件以选择属性。
- 单击属性窗口的兼容性选项卡。
- 选中标有“以兼容模式运行此程序”的复选框。
- 在下拉菜单中选择软件发布年份最新的 Windows 操作系统。对于大多数应用程序,选择 Windows 8 或 7 可能就足够了。
- 单击“应用”以设置新的兼容模式。
- 选择确定退出属性窗口。
另一种方法是使用 Windows 11 程序兼容性疑难解答。该工具会自动应用推荐的兼容性设置,从而节省您的时间和精力。
3.扫描您电脑的系统文件
损坏的 DLL(动态链接库)系统文件可能导致错误 0xc0000142。您可以通过运行 Windows 系统文件检查器检查并修复系统文件损坏。
我们还建议运行部署映像服务管理扫描命令。该实用程序可以修复 Windows 系统映像的问题。要运行该工具,请在命令提示符中执行此命令:
DISM.exe /Online /Cleanup-image /Restorehealth4.设置正确的系统区域
设置正确的系统区域设置是对某些用途有效的错误 0xc0000142 修复。要应用此修复程序,您必须为非 unicode 软件选择与您的 PC 的正确区域相匹配的系统区域设置。您可以按如下方式设置合适的系统区域设置:
- 按Windows键 + R ,在运行中键入控制面板,然后选择确定。
- 单击“所有控制面板项目”窗口中的“区域” 。
- 接下来,单击“管理”选项卡。
- 按更改系统区域设置按钮。
- 在下拉菜单中为您的 PC 选择正确的区域。
- 在区域设置窗口中按确定。
- 单击“应用”按钮保存您的区域设置,然后单击“确定”退出。
5. 在 Windows 中重新注册 DLL 文件
许多用户表示重新注册所有 DLL 文件可以修复错误 0xc0000142。这突出显示错误 0xc0000142 的出现是因为某些必需的 DLL 文件未正确注册。有许多 DLL 文件,但您可以通过执行一个命令来重新注册它们,如下所示:
- 同时按下Windows徽标 + S键并输入命令提示符。
- 通过为该应用程序的搜索结果选择以管理员身份运行,以管理员权限打开命令提示符。
- 输入此命令以重新注册 DLL 并点击Return:
for %1 in (*.dll) do regsvr32 /s %1 - 然后等到所有 DLL 都已注册,然后再关闭命令提示符。
6. 运行 CHKDSK(检查磁盘)扫描
错误 0xc0000142 的另一个可能原因是您的 PC 有坏磁盘扇区。您可以通过在命令提示符中运行 CHKDSK(检查磁盘)扫描来检查和修复损坏的磁盘扇区。
7. 更新 PC GPU(图形处理单元)的驱动程序
如果您需要修复 Windows 游戏的错误 0xc0000142,更新您电脑的图形驱动程序可能会有所帮助。您可以使用第三方驱动程序更新程序工具或 AMD 或 NVIDIA 软件(如 GeForce Experience)手动执行此操作。
8. 启用 .NET Framework 3.5 功能
某些程序需要较旧的 .NET Framework 版本才能在 Windows 中运行。因此,如果您的计算机上没有该功能,您可能需要在 Windows 上启用 .NET Framework 3.5 。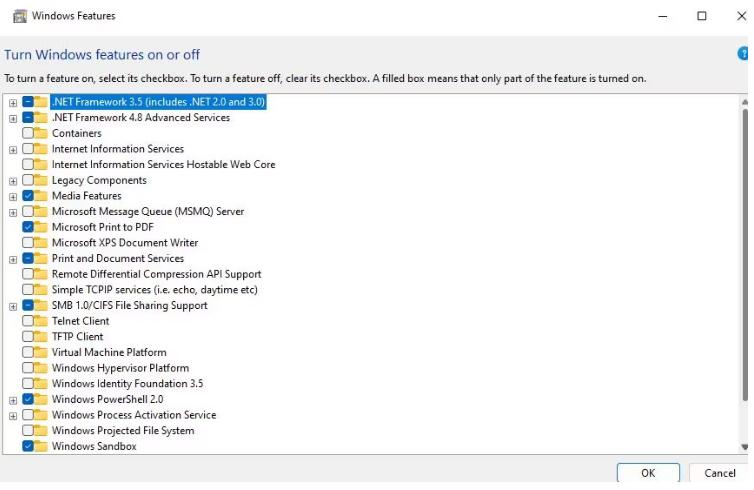
9. 编辑 Windows 注册表项
许多修复了错误 0xc0000142 的用户确认编辑 Windows 注册表对他们有用。这些用户修改了 Windows 键中 LoadAppInit_DLL DWORD 的值。这些是应用此潜在解决方案的确切步骤:
编辑注册表是有风险的。在进行任何更改之前始终备份您的 Windows 注册表,以确保在应用此修复程序后遇到问题时可以恢复到原始状态。
- 单击任务栏的放大镜图标或搜索框以激活文件查找器工具。
- 在文件查找器工具中输入搜索短语regedit 。
- 选择注册表编辑器以查看注册表窗口。
- 通过在注册表编辑器的地址栏中输入以下路径转到此关键位置:
HKEY_LOCAL_MACHINE\SOFTWARE\Microsoft\Windows NT\Current Version\Windows - 双击LoadAppInit_DLLs DWORD。
- 如果该 DWORD 设置不同,则在数值数据框中输入0 。
- 单击“确定”为 LoadAppInit_DLLs DWORD 应用新值。
- 关闭注册表编辑器并重新启动您的电脑。
10.重新安装受影响的软件包
最终可能的解决方案是重新安装出现 0xc0000142 错误的软件包。这样做将刷新并修复软件的文件,如果其他分辨率不起作用,则可能需要这样做。重新安装也是更新应用程序的另一种方式。
在 Windows 中有多种卸载软件的方法,您可以选择任何一种方法来删除应用程序。但是,如果您在打开游戏时出现错误,您可能需要使用其客户端软件(例如 Epic Games Launcher)将其卸载。然后,通过从其网站或游戏客户端下载最新版本的应用程序或游戏来重新安装。
在Windows11和Windows10中解决错误0xc0000142
修复错误 0xc0000142 并不总是那么简单,因为这是一个有很多可能原因的问题。有许多已确认的方法可以解决该问题,此处介绍了其中的许多方法。因此,您可能必须尝试至少应用其中一些故障排除方法,才能找到在您的 PC 上解决错误 0xc0000142 的方法。
适用于 Windows 11 和 Windows 10 的各种第三方修复工具也可能有助于修复错误 0xc0000142。Windows Repair、Advanced SystemCare 和 Windows Repair Toolbox 是用于软件故障排除的最佳免费软件修复工具。





