根据设置,以传统方式关闭 Windows 11 电脑可能无法完全关闭系统。这需要一个额外的步骤:我将向您展示如何操作。
大多数用户都知道如何使用“开始”菜单下的传统软件按钮关闭 Windows 电脑。但在Windows 11中,那些传统的关机方法,在快速启动选项的约束下运行时,可能不会像你想象的那样工作。
要真正关闭 Windows 11 或Windows 10 电脑,完全清空系统 RAM 需要一些特定的知识,也许还需要一个旧的但仍然有用的自定义快捷方式。如果您了解命令和正确的语法,创建这些快捷方式相对简单。您可能还会发现它们比传统的关机方法更方便。
如何在Windows11中创建关机快捷方式
在 Windows 7 及更高版本中,Microsoft 在操作系统中安装了一项更好的用户体验功能,称为“快速启动选项”。当前具有休眠功能的 Windows 11 系统默认启用快速启动(图 A)。正如您可能猜到的,该功能可以让您的电脑在常规关机后更快地启动。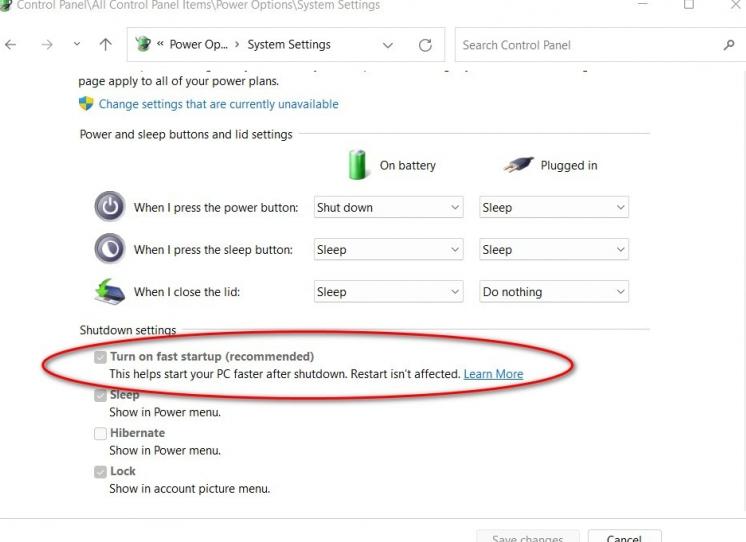
Windows 11 在硬盘上创建一个包含关机时操作系统内存状态的文件,从而实现更快的启动顺序。该文件用于在您下次开机时快速启动您的电脑。这会减少启动时间,但也可能不是您每次关机时都想要的。
要完全关闭 Windows 11 电脑并稍后在空白 RAM、没有运行的应用程序和新的网络连接的情况下重新启动,您必须使用完全关闭命令绕过快速启动选项。完成此任务的最佳方法之一是使用简单的桌面快捷方式。
选择 Windows 11 桌面上的空白位置并右键单击。从上下文菜单中选择新建 | 快捷方式(图B)。
该过程中的下一个屏幕要求您提供快捷方式位置(图 C)。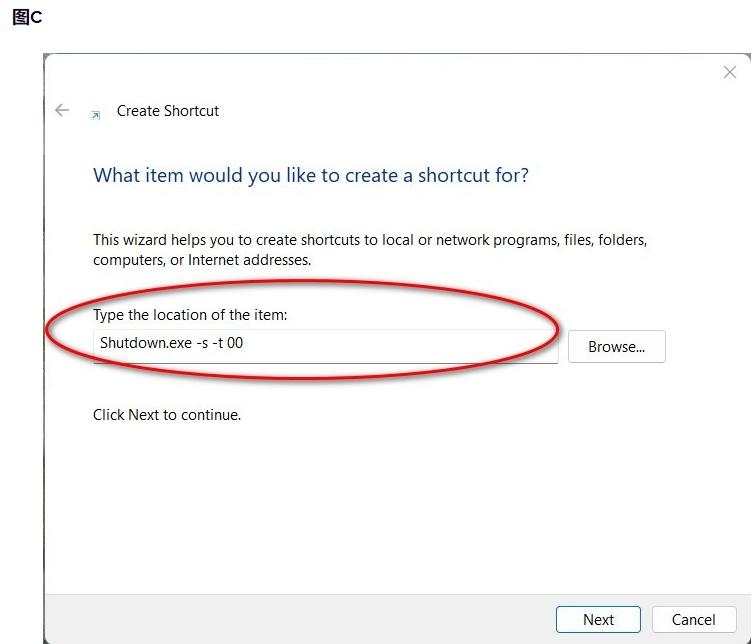
对于我们的示例,我们将使用这个基本的关闭命令:
shutdown.exe -s -t 00
shutdown.exe 应用程序位于 Windows 11 系统文件中,因此不需要路径指定。-s 参数指定系统关闭,-t 00 参数表示立即关闭。
单击“下一步”继续到命名屏幕(图 D)。为新快捷方式指定适当的名称,然后单击“完成”按钮。
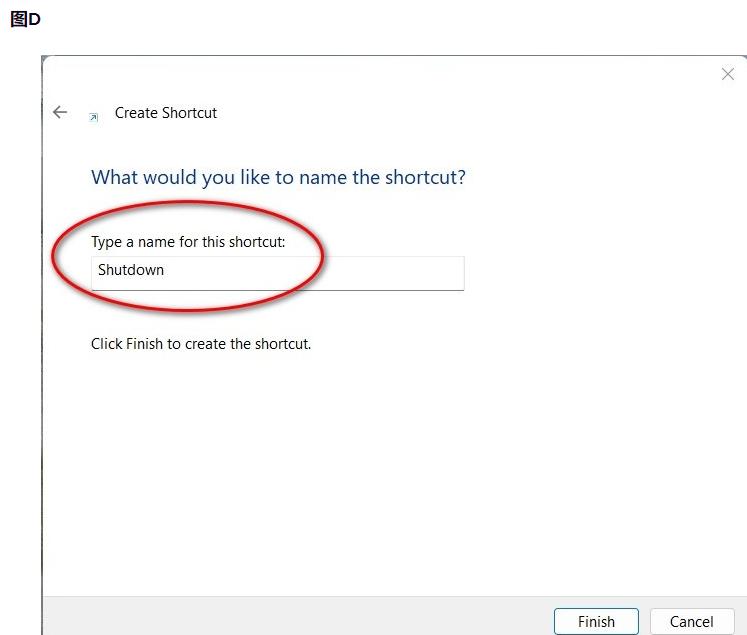 新快捷方式的默认图标可能会有点误导,因此如果您愿意,可以为其指定一个不同的、更合适的图标。
新快捷方式的默认图标可能会有点误导,因此如果您愿意,可以为其指定一个不同的、更合适的图标。
右键单击新快捷方式,然后从上下文菜单中选择“属性”。单击“更改图标”按钮,然后从列表中选择一个新图标(图 E)。单击“确定”两次以完成该过程。
 现在,您的 Windows 11 桌面上有一个新的快捷方式,双击该快捷方式将完全关闭您的电脑。
现在,您的 Windows 11 桌面上有一个新的快捷方式,双击该快捷方式将完全关闭您的电脑。
警告:我们绝对没有在打开的应用程序的参数中做出任何规定,因此请务必在激活此快捷方式之前保存您的工作并关闭打开的应用程序。如果您想创建一个快捷方式来重新启动 Windows 11 电脑而不是关闭它,请使用相同的过程,但将命令更改为使用 -r 参数,如下所示:
shutdown.exe -r -t 00




