许多用户在 Windows 11 中使用 Microsoft Teams,这是一款免费消息应用程序。但是,由于 Microsoft Teams 错误 80080300,某些用户无法使用该应用程序。80080300 错误显示一条消息:“我们很抱歉,我们已经遇到问题了。”
因此,当应用程序抛出该错误时,用户无法登录 MS Teams。这些用户可能仍然可以通过浏览器登录,但 Windows 应用程序显示 80080300 错误代码。以下是修复 Windows 11 中 Microsoft Teams 错误 80080300 的方法。
1. 断开您的 Microsoft 工作或学校帐户
如果您使用的是 Microsoft 工作或学校帐户,我们建议您在电脑上断开与该帐户的连接。这样做将消除错误 0080300 的一个潜在原因。您可以通过如下设置断开与已连接的 Microsoft 工作或学校帐户的连接:
- 按Win + X查看高级用户菜单,然后选择“设置”快捷方式。
- 然后选择“设置”左侧的“帐户”选项卡。
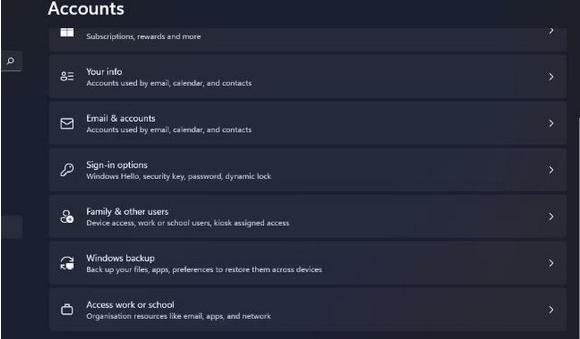
- 单击“访问工作或学校”以查看这些帐户的选项。
- 接下来,单击列出的工作或学校帐户以访问“断开此帐户”选项。
- 按断开连接按钮。
- 单击“是”以确认您确定。
- 尝试在该帐户断开连接的情况下使用 Microsoft Teams 应用程序。
2.以兼容模式运行Teams
Teams 用户通过选择在兼容模式下运行该应用程序来修复 80080300 错误,并从中获得了一些乐趣。考虑到 Teams 与 Windows 11 捆绑在一起,这是一个令人惊讶的潜在修复,但用户已确认它有效。因此,请尝试在兼容模式下运行 Microsoft Teams,如下所示:
- 按Windows键 + E打开资源管理器驱动器导航器。
- 调出这个目录:
C:\Users\AppData\Local\Microsoft\WindowsApps\MicrosoftTeams_8wekyb3d8bbwe - 右键单击msteams.exe文件并选择“属性”。
- 在 msteams.exe 属性窗口中选择兼容性。
- 单击以兼容模式运行此程序 以激活下拉菜单。
- 在下拉菜单中选择Windows 8选项。
- 单击“应用”保存新的兼容性设置。
请注意,包含 Windows 11 中预安装的 MS Teams 应用程序的 WindowsApps 文件夹受到保护。因此,您需要按照上面的说明解锁 WindowsApps 文件夹才能访问 msteams.exe。我们的Windows 10 和 11 中文件夹所有权指南告诉您用户如何在 Windows 11 中解锁该目录。
3. 运行 Microsoft Teams 兼容性疑难解答
此潜在错误 80080300 解决方案与之前的修复类似,并且是另一个对某些用户有效的解决方案。运行 MS Teams 的兼容性疑难解答程序可以解决应用程序兼容性问题。这是在 Windows 11 中运行该疑难解答程序的方法。
- 按照本指南第二个解决方案的步骤一到步骤四中的说明,打开msteams.exe“属性”窗口上的“兼容性”选项卡。
- 按该选项卡上的运行兼容性疑难解答按钮。
- 单击疑难解答中的尝试推荐设置选项。
- 选择测试程序选项。然后尝试从此处登录 Teams 应用程序中的帐户。
- 单击“下一步”以显示更多选项。
- 然后根据测试结果选择是,保存这些设置,或否,重试。如果需要,选择“否”将显示进一步的故障排除选项。
4. 清除 Microsoft Teams 的缓存
与其他应用程序一样,Microsoft Teams 有一个用于存储数据的缓存文件夹。但是,损坏的 MS Teams 缓存可能会导致 80080300 错误。您可以通过按照以下步骤重置应用程序来清除该缓存:
- 打开“设置”以选择其“应用程序”选项卡。
- 单击应用程序和功能导航选项以访问该卸载程序工具。
- 接下来,单击列出的 Microsoft Teams 应用程序右侧的菜单按钮。
- 选择“高级” 选项以访问MS Teams 的“重置”按钮。
- 单击重置,然后再次选择重置以清除应用程序的缓存数据。
- 还有一个额外的修复选项可用,该选项不会清除数据。如果重置不起作用,您也可以尝试选择该选项。
另一种方法是删除文件资源管理器中的 Teams 缓存文件夹。您可以通过以下路径打开该文件夹:%appdata%\Microsoft\Teams
按Windows + R组合键,在“运行”对话框中输入上述路径,然后单击“确定”以调出 Teams 文件夹。按Ctrl + A将选择Teams 文件夹中的所有文件。然后单击命令栏上的删除(垃圾桶)按钮。
5. 删除团队的通用凭证
由于该应用程序的已保存凭据损坏,也可能会出现 Microsoft Teams 80080300 错误。因此,删除此类凭据可能是您正在寻找的 80080300 错误解决方案。以下是删除已保存的 MS Teams 凭据的方法:
- 同时按Windows和S键盘键可访问“在此处键入以搜索”框。
- 然后在 Windows 11 的常规搜索框中输入凭据管理器。
- 选择凭据管理器以打开该控制面板小程序。
- 单击“Windows 凭据”以查看它们。
- 接下来,删除保存在那里的所有 MS Teams 和 Microsoft Office 帐户凭据。您可以通过单击向下箭头并选择删除来删除凭证。
- 关闭“凭据管理器”小程序,然后单击“重新启动开始菜单”选项。
- 重新启动后启动 Microsoft Teams,查看错误 80080300 是否已解决。
6. 重新安装 Teams 应用程序
某些用户可能需要新的 Microsoft Teams 应用来解决 80080300 错误。重新安装 MS Teams 即可实现这一点。您可以通过以下方式卸载并重新安装 Microsoft Teams 应用程序:
- 首先,打开应用程序和文件搜索工具。
- 在搜索实用程序中键入Microsoft Teams 。
- 在搜索工具中选择Microsoft Teams 的卸载选项。
- 再次单击卸载以确认应用程序的删除。
- 打开浏览器,然后打开 MS Store 上的 Microsoft Teams 下载页面。
- 在 Microsoft Teams 页面上选择获取商店应用程序。
- 单击“打开 Microsoft Store”以打开该应用程序。
- 然后选择 MS Teams 的安装选项。
再次在 Microsoft Teams 上聊天
本指南中的潜在解决方案是修复 Windows 11 中的 Microsoft Teams 错误 8008030 的一些最广泛确认的方法。相同的解决方案也适用于需要在 Windows 10 中修复该问题的用户。因此,这些修复之一可能是为你的电脑上的 Teams 应用程序排序错误 8008030。MS Teams 修复后,您可以再次在该消息应用程序上聊天。





