鼠标指针或鼠标光标是可移动的图形图像,用于控制图形用户界面中的某些元素。默认情况下,它具有可以在计算机屏幕上看到的箭头形状。鼠标指针图标可以在鼠标属性中更改为不同的形状。用户还可以添加来自互联网的新指针。但是,管理员可以阻止其他标准用户更改鼠标指针。在这种方法中,我们将向您展示可以禁用鼠标指针设置的方法。禁用时,它将从鼠标属性窗口中删除指针选项卡。
可以在本地组策略编辑器中找到禁用鼠标指针设置的设置。但是,并非每个 Windows 版本都提供组策略编辑器。这就是为什么我们还包括注册表编辑器方法作为替代解决方案。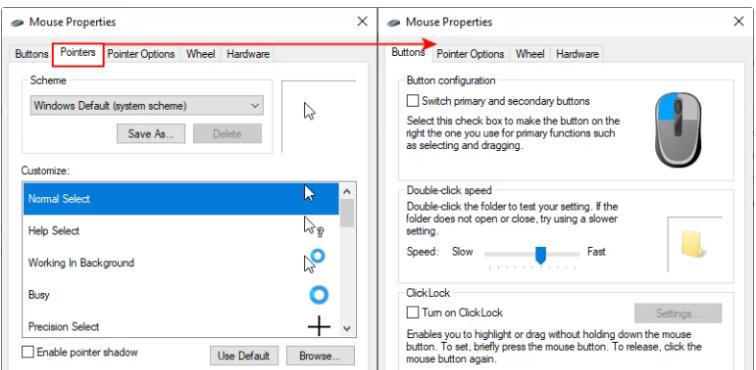
方法 1:使用本地组策略编辑器
组策略是一项 Windows 功能,用于在计算机上配置不同类型的高级设置。管理员可以通过启用或禁用将任何特定策略应用于系统。有一个特定的策略设置可以从“鼠标属性”窗口中删除“指针”选项卡。标准用户将无法更改其系统的指针。
如果您的计算机配备了本地组策略编辑器,请按照以下步骤查看其工作原理。但是,如果你使用的是 Windows 10 家庭版并且你的系统没有配备本地组策略编辑器,那么请跳过此方法。
- 按键盘上的Windows和R键打开“运行”对话框。然后,您需要在框中键入“ gpedit.msc ”并按回车键打开本地组策略编辑器。
- 在“本地组策略编辑器”窗口中转到以下路径:
User Configuration\Administrative Templates\Control Panel\Personalization\
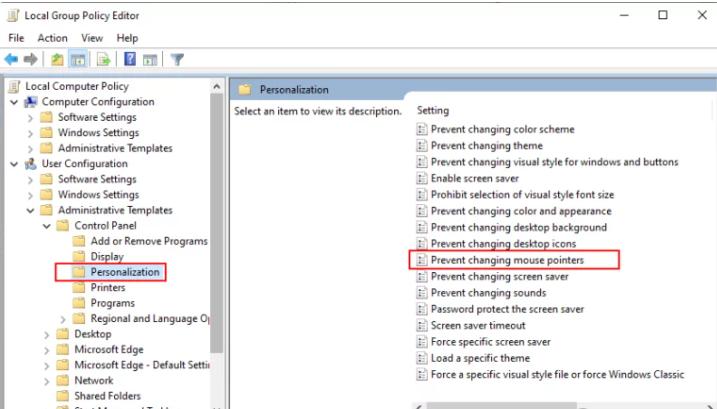 双击名为“防止更改鼠标指针”的设置,或者您可以右键单击它并选择“编辑”选项。现在将切换选项更改为已启用,然后单击应用/确定按钮以保存更改。
双击名为“防止更改鼠标指针”的设置,或者您可以右键单击它并选择“编辑”选项。现在将切换选项更改为已启用,然后单击应用/确定按钮以保存更改。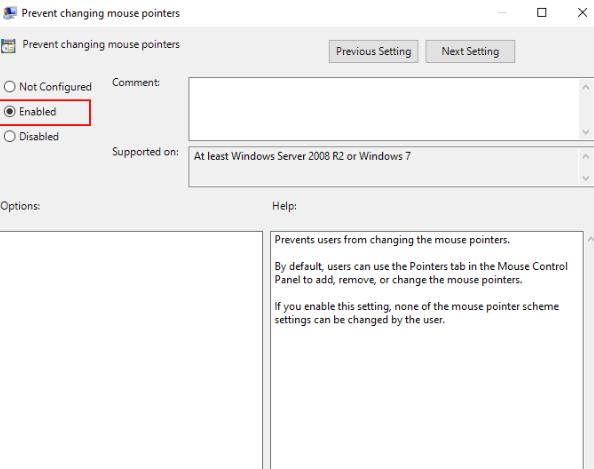 对于大多数策略,这些更改会立即自动更新。但是,如果它没有自动更新,则需要强制更新组策略。
对于大多数策略,这些更改会立即自动更新。但是,如果它没有自动更新,则需要强制更新组策略。- 在 Windows 搜索功能中搜索命令提示符,右键单击它并选择以管理员身份运行选项。现在在提升的命令提示符中键入以下命令,然后按Enter键:
gpupdate /force
 您始终可以通过在步骤 3中将切换选项更改为未配置或禁用来启用指针选项卡。
您始终可以通过在步骤 3中将切换选项更改为未配置或禁用来启用指针选项卡。
方法 2:使用注册表编辑器
禁用指针选项卡的另一种方法是使用注册表编辑器。如您所知,如果您已经使用本地组策略编辑器方法,那么注册表编辑器将自动更新。但是,如果您直接使用它,则需要创建所有缺少的键和值才能使其正常工作。然后您需要为该值设置一个值数据以启用它或禁用它。我们还在以下步骤中包含了注册表备份步骤,您可以使用它或跳过它,由您决定。按照以下步骤操作,看看它是如何工作的:
- 按键盘上的Windows和R键打开“运行”对话框。现在在框中键入“ regedit ”,然后按Enter键打开Windows 注册表编辑器。如果您收到UAC(用户帐户控制)提示,请单击是按钮。
- 您还可以在注册表中进行任何新更改之前创建备份。单击菜单栏中的文件菜单,然后从列表中选择导出选项。选择名称和位置,然后单击保存按钮。
注意:单击“文件”菜单并选择“导入”选项以恢复注册表备份。
- 现在导航到注册表编辑器窗口中的以下路径:
HKEY_CURRENT_USER\Software\Policies\Microsoft\Windows\Personalization
注意:如果缺少个性化键,您可以通过右键单击Windows键并选择新建 > 键选项来创建它。然后将密钥命名为“个性化”。
- 右键单击个性化键的右窗格,然后选择新建 > DWORD(32 位)值选项。现在将此键命名为“ NoChangingMousePointers ”并保存。
- 双击NoChangingMousePointers值或右键单击它并选择“修改”选项。现在将值数据更改为1以禁用指针选项卡。
- 关闭注册表编辑器并重新启动系统以应用这些更改。
- 您始终可以通过将值数据更改为0来再次启用指针选项卡。您也可以简单地删除该值以重新启用它。




